
Hướng dẫn cách vẽ đường cong và đường thẳng trong Photoshop đơn giản nhanh chóng chính xác. Làm chủ Photoshop không thể không nhắc đến các mẹo vẽ đường cong, đường thẳng. Hôm nay, hãy cùng photoshop chinh phục 2 cách vẽ này dưới đây.
Đối với những người mới bắt đầu, kĩ năng đầu tiên để bắt đầu sáng tạo trong Photoshop chính là vẽ đường cơ bản. Những đường cơ bản này sẽ là cơ sở tạo nên hình khối, để rồi từ đó chúng ta có thể tạo ra những chi tiết phức tạp và cầu kì hơn. Với sự hỗ trợ của các công cụ có sẵn và Line Tool và Pen Tool, vẽ đường thẳng, đường cong trong Photoshop hoàn toàn trở nên đơn giản và dễ dàng.
Nội Dung Chính
Vẽ đường cong trong Photoshop
Bước 1: Tạo Layer mới trong Photoshop
Nhấn tổ hợp 3 phím Ctrl + Shift + N.
Bước 2: Chọn công cụ Pen Tool và kiểu vẽ Path
Lưu ý: Trong các phiên bản Photoshop mới hơn, bạn có thể nhấp vào biểu tượng hình bánh răng để bật “Rubber Band”. Điều này cho phép bạn xem trước dòng của bạn khi bạn vẽ nó, thường hữu ích cho người mới bắt đầu.
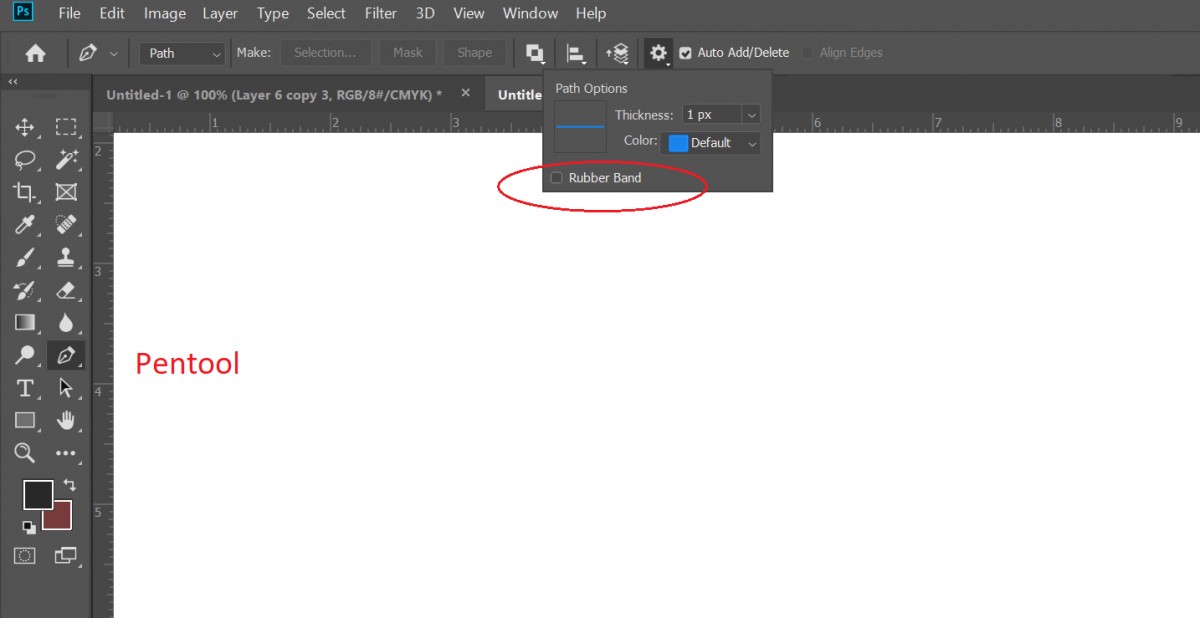
Bước 3: Tạo đường thẳng
Giữ phím Shift, rồi nhấn chọn điểm đầu và điểm cuối của đường thẳng.
Bước 4: Vẽ đường cong
Chọn công cụ Add anchor point tool tại điểm vừa chọn Pen Tool.
Tiếp theo, chấm chọn điểm cần phải làm đường cong trên đường thẳng vừa tạo ra. Sử dụng tổ hợp phím Ctrl và kéo lên trên/ xuống dưới để tạo đường cong như mong muốn. Bạn có thể tạo ra 2, 3 hoặc nhiều điểm cong lên cong xuống tùy ý.
Bước 5: Chỉnh sửa đường cong
Để chỉnh sửa đường cong, sau khi tạo điểm bằng Add anchor point tool, bạn cần kéo tới vị trí thích hợp để tìm đường thẳng với 2 hình tròn 2 bên điểm đó. Giữ Alt và kéo lên kéo xuống để thay đổi độ cong của từng bên theo ý bạn.
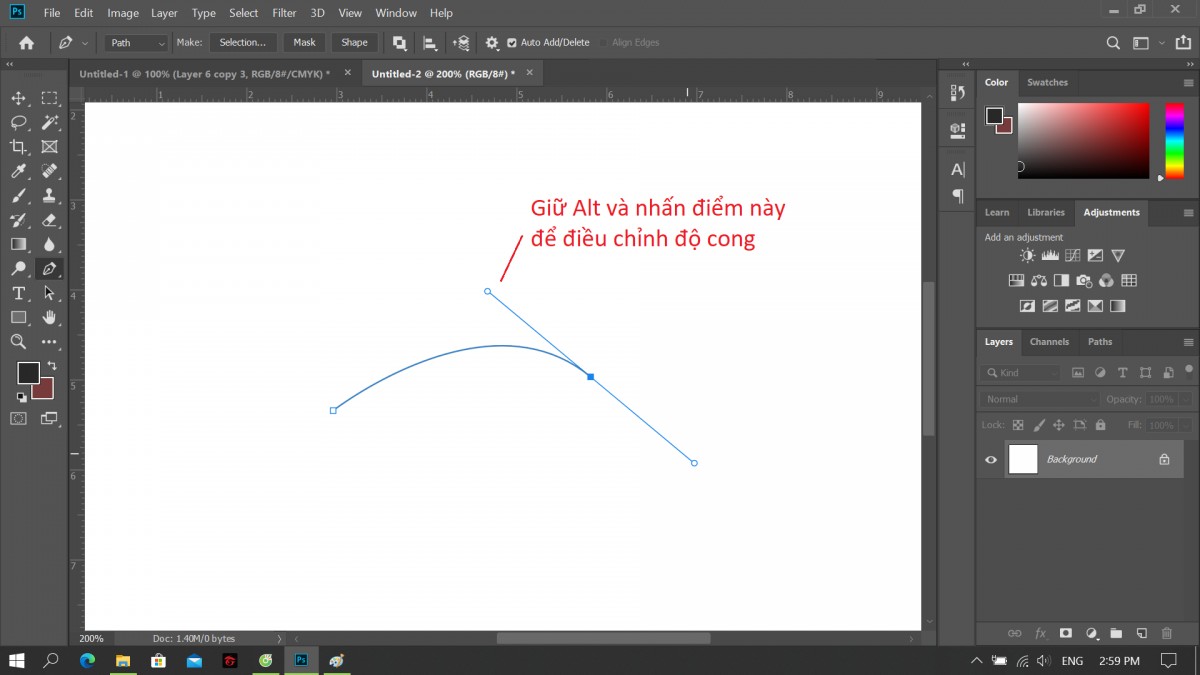
Bước 6: Tô màu đường cong
Chọn Brush Tool, mở cửa sổ mới và thiết lập Bursh theo ý muốn (chọn kích cỡ và kiểu cọ vẽ).
Chọn Pen Tool, nhấn chuột phải vào đường vừa vẽ và chọn Stroke Path.
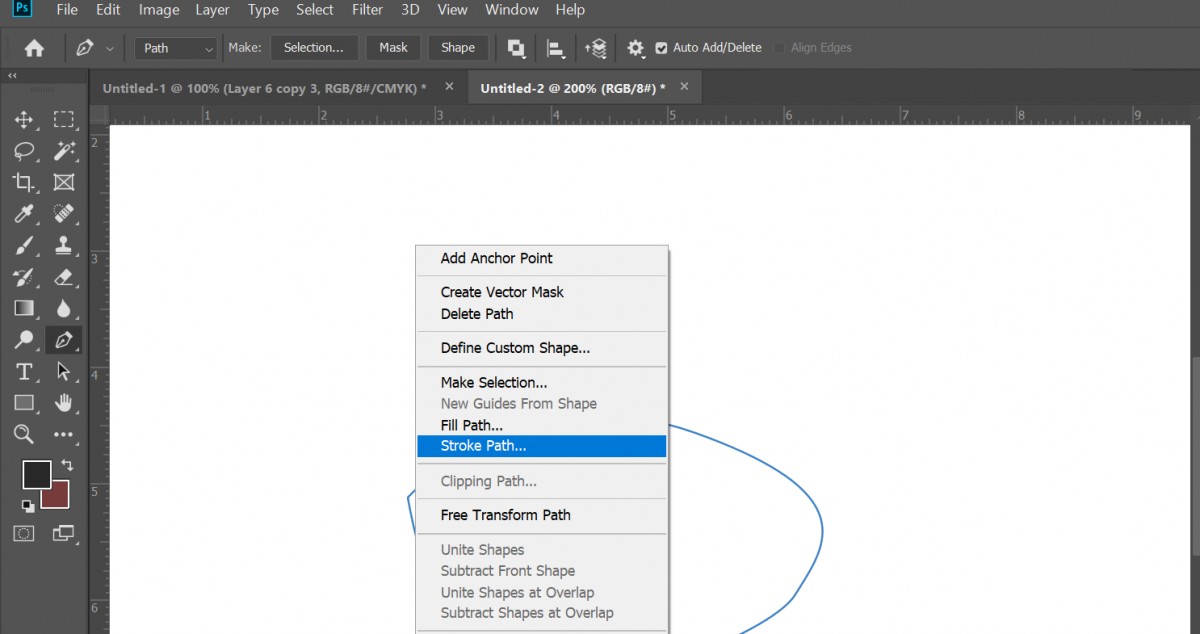
Trong hộp thoại Stroke Path, phần Tool bạn chọn Brush. Nhấn OK và bạn đã tô màu xong cho đường line.
Vẽ đường thẳng trong Photoshop
Bước 1: Tạo Layer mới trong Photoshop
Nhấn tổ hợp 3 phím Ctrl + Shift + N.
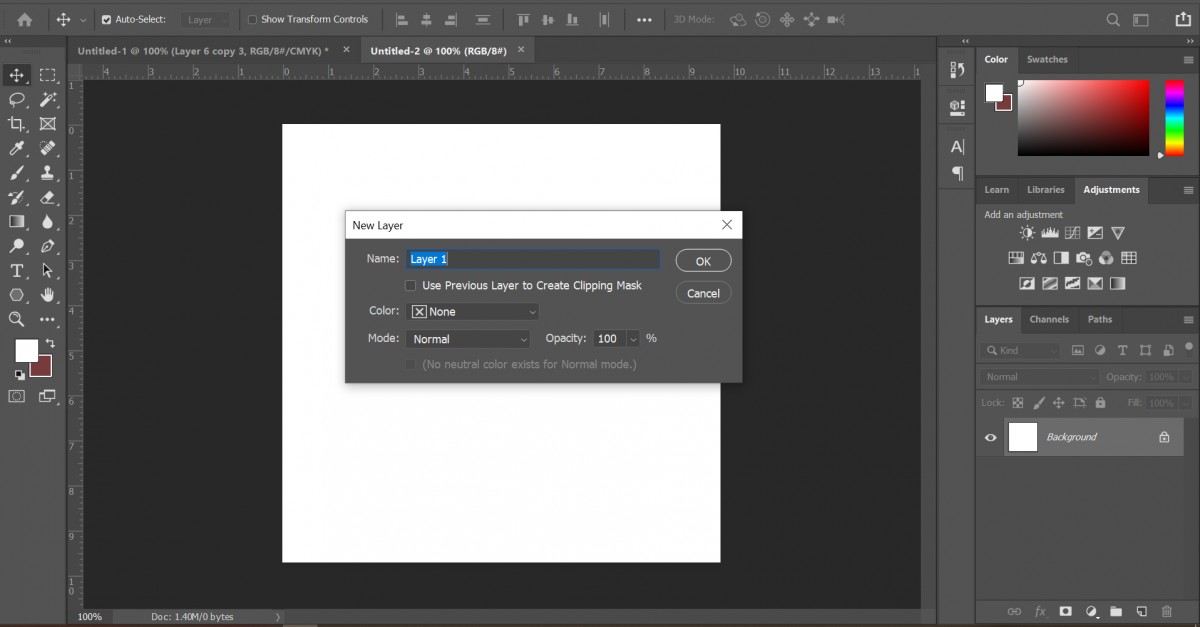
Bước 2: Chọn công cụ Line Tool
Bước 3: Thiết lập line vẽ
Chọn màu viền, kích cỡ và định dạng của đường thẳng.
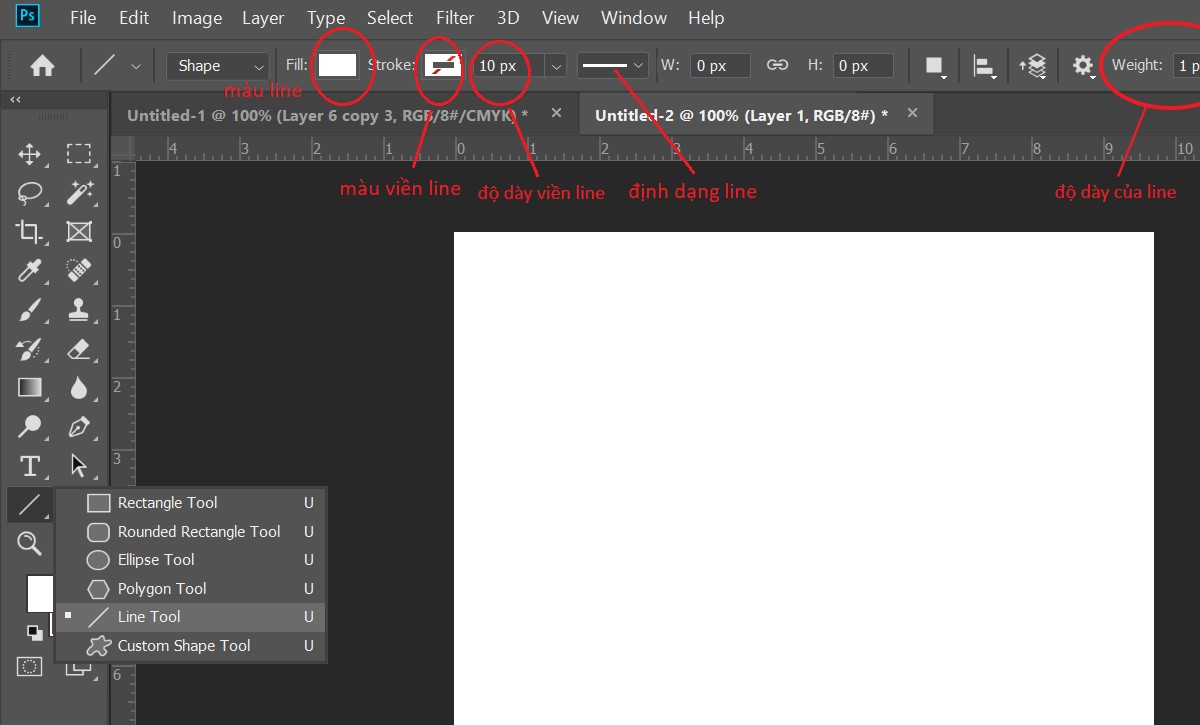
Bước 4: Vẽ đường thẳng
Kéo chuột từ điểm bắt đầu đến điểm kết thúc của đường thẳng cần vẽ rồi thả tay.
Bước 5: Di chuyển đường thẳng
Vào Layer vừa tạo rồi chọn công cụ Move Tool. Dùng chuột di chuyển đường thẳng đến vị trí mong muốn.
Vậy là chỉ với 5 bước thực hiện đơn giản, bạn đã có thể vẽ được đường thẳng trong Photoshop rồi đó!
Trên đây là các bước để vẽ đường cong, đường thẳng trong Photoshop chuẩn đẹp nhanh chóng. Nhanh tay thực hành và cho chúng tôi biết kết quả bên dưới nhé.
Chưa có phần mềm này trong máy có thể tải phiên bản pts portable 2021 không cần cài đặt giải nén dùng luôn.

