Hướng dẫn cách chuyển ảnh thành tranh vẽ chì bằng photoshop cs6, photoshop cc đơn giản, chỉ cần vài bước là bạn đã có một bức hình được vẽ bằng bút chì từ một một bức hình bình thường.
Để tạo một bức tranh chì từ ảnh màu cho rất nhiều cách nhưng làm sao để cho nó đẹp và gần với tranh vẻ tay bằng bút chì vẫn là một vấn đề.
Nhìn vào 2 bức ảnh bên dưới này chúng ta rất ít phân biệt được với tranh vẽ và tranh được làm hiệu ứng! trừ một số người trong nghề…
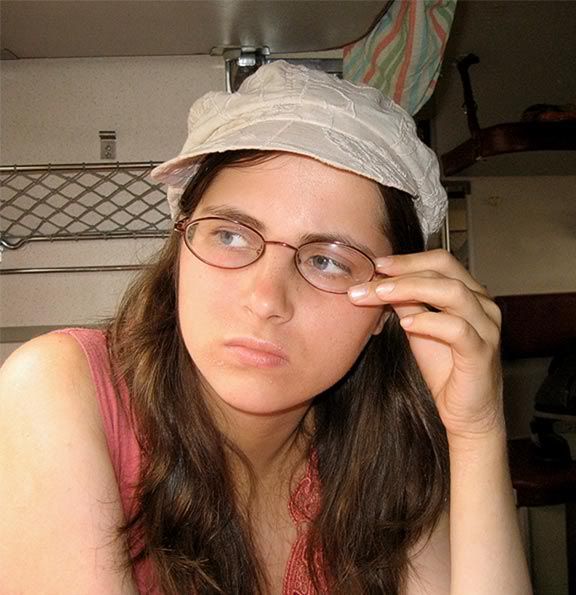

Nội Dung Chính
Các bước chuẩn bị chuyển ảnh thành tranh vẽ chì
Đầu tiên. Ý tưởng để làm một bức tranh này mình đã tham khảo cách đánh bóng của các hoạ sĩ trên các tạp chí Hội hoạ. và đọc tài liệu về cách đánh bóng thì nó dựa trên các nguyên tắc cơ bản sau:
Tạo một lớp đánh bóng mõng theo 2 chiều.. để tạo ra những ô hình thôi. Sau đó ta tuỳ vào hiệu ứng ánh sáng mà đánh thêm 1 -2 -3 hay nhiều lớp ở những chỗ khác nhau tạo cho nó sự tương phản. Nếu chỗ càng đậm thì ta đánh bóng lên đó nhiều lớp giống vậy nó sẽ lên chỗ tối đậm và cũng tương tự như vậy chỗ nào ánh sáng chiếu vào ta chỉ đánh bóng 1 lớp thật mỏng… như thế các bạn hiểu được nguyên tác đánh bóng của nó rùi chứ. Bây giờ chúng ta bắt tay vào thực hiện việc đó trên Photoshop nhé.
Ở bài này mình vận dụng nguyên Lý sử dụng texture thay cho các nét vẽ của ngưòi hoạ sĩ… Đầu tiên các bạn mỡ Stock ra nhé:
Các bước thực hiện chuyển ảnh thành tranh vẽ chì bằng photoshop
Việc thứ nhất là các bạn Ctrl+J nhân đôi nó lên
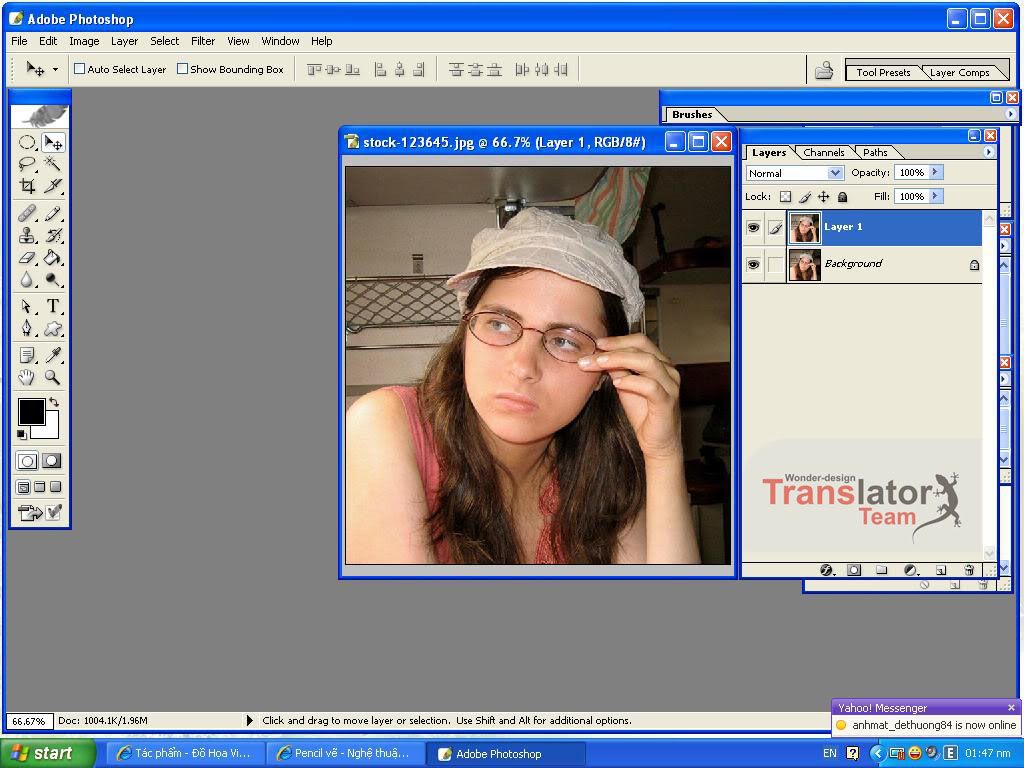
Sau đó cùng công cụ Drop chọn một cùng chọn bao quanh bức ảnh và bấm ctrl + ” -” thu nhỏ bức ảnh lại và sau đó giữ nút Shift + Alt kéo lệc bức ảnh về 45 độ
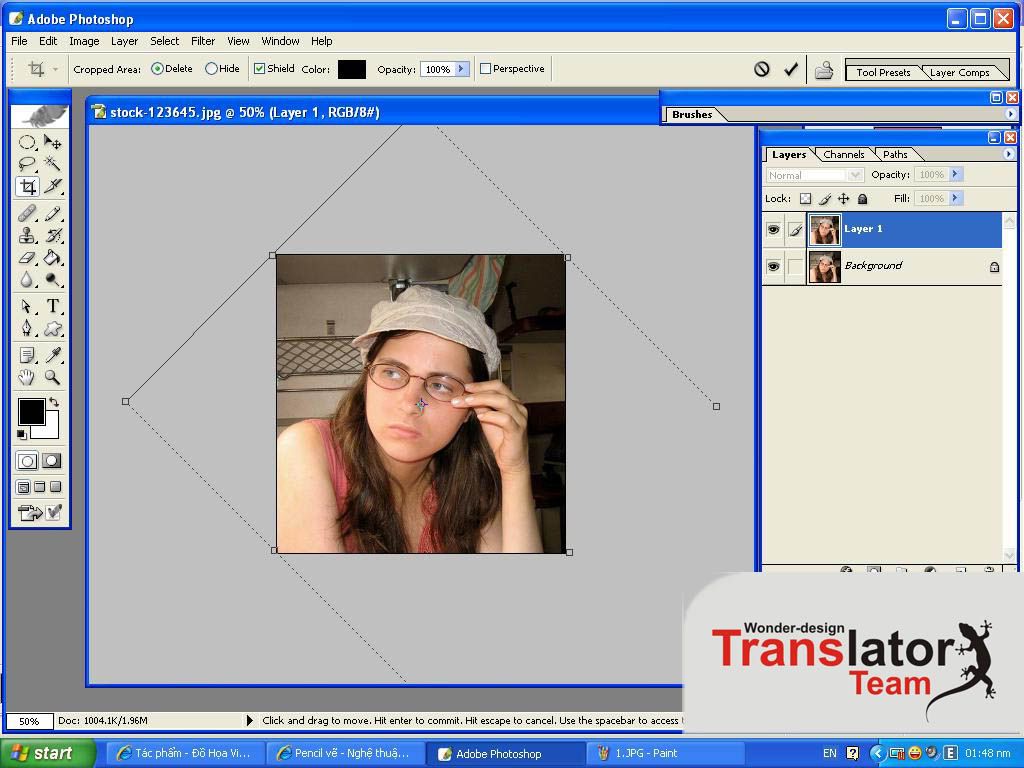
Kéo giãn các góc ra cho ra mép hết và thế này ta được một file mới lớn hơn nhiều cho với file cũ .
Và bây giờ ta tạo một Layer mới ( Ctrl+Shift+N ) sau đó fill vào cho nó màu đen nhé.
Bấm D để trở lại ô màu mặc định là mầu nền trên là màu đen và màu nên dưới là màu trắng..
Vào Filter > render > Fiblers
Thông số như dưới đây nhưng bạn bên Klich vào chữ RanDom để tạo nên sự khác biệt cho đến khi ưng ý.
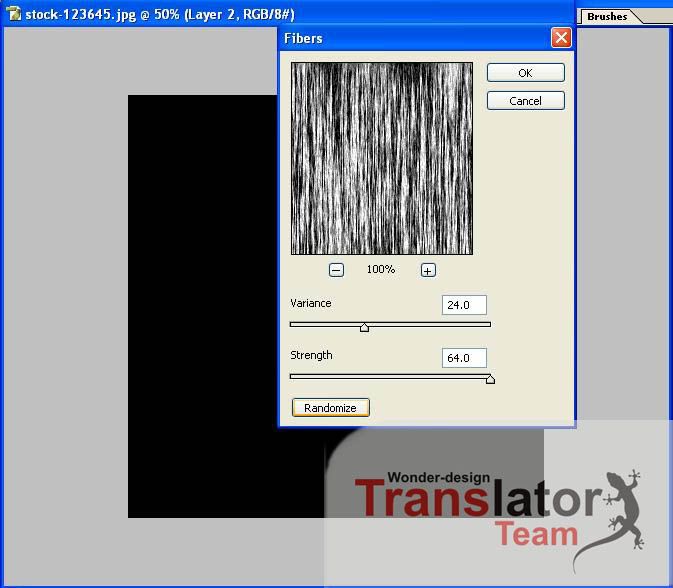 Ta tiến hành làm lại bước tạo texture trên nhưng nhớ là bạn phải làm lại và kicks vào ramdom để cho nó ra khác nếu không chúng ta đang mô phỏng nhưng nét bút… cần nhưng sự sai lêch nhất định vào đó! chứ đừng có Ctrl+F để tạo nhanh nhé.
Ta tiến hành làm lại bước tạo texture trên nhưng nhớ là bạn phải làm lại và kicks vào ramdom để cho nó ra khác nếu không chúng ta đang mô phỏng nhưng nét bút… cần nhưng sự sai lêch nhất định vào đó! chứ đừng có Ctrl+F để tạo nhanh nhé.
Bây giờ chúng ta đã có 2 lớp texture chúng ta chọn lớp texture phía trên bấm Ctr+T xoay cho nó lêch đi cỡ 3 độ đến 5 độ nhé..
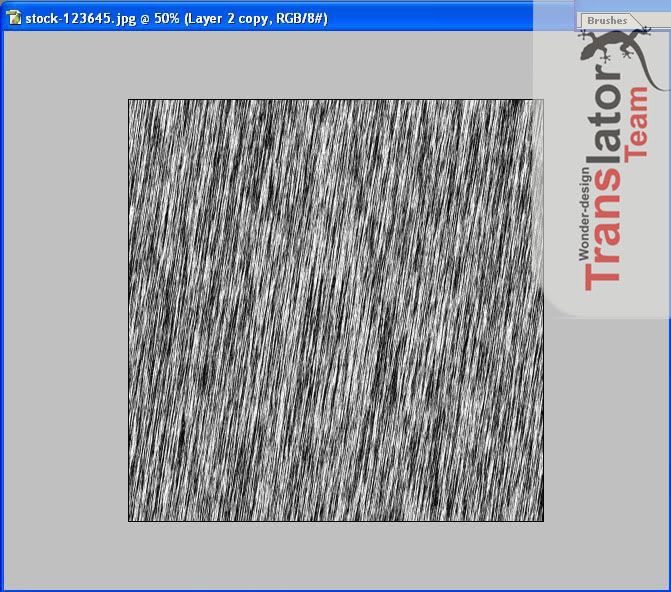
SAu đó chọn chế độ hoà trộn cho nó là Multiply và giảm Opacity xuống cỡ 50%
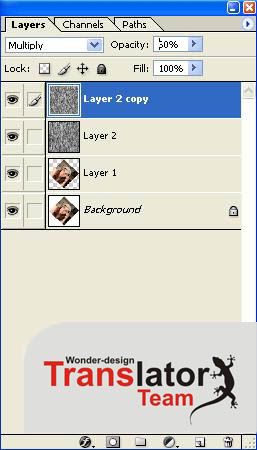
Ta sẽ được như thế này..
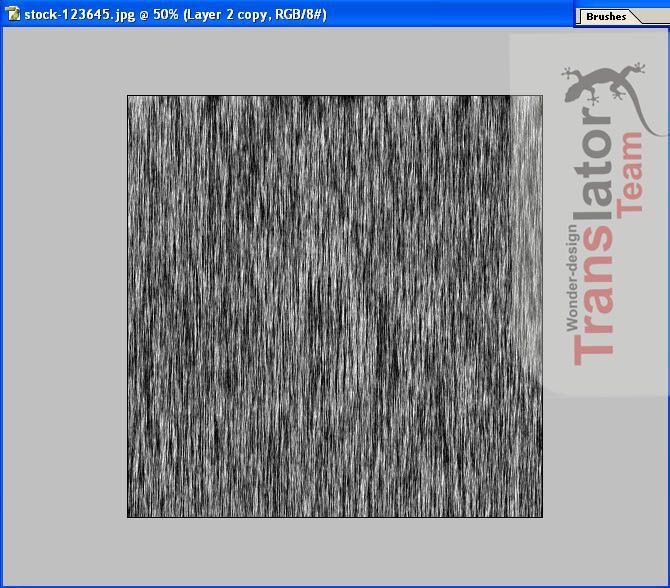 Sau đó ta làm sắc cạnh cho nó bằng cách vào.. Filter>Shaper >Sharpen Edges
Sau đó ta làm sắc cạnh cho nó bằng cách vào.. Filter>Shaper >Sharpen Edges
và đây là kết quả nhé.
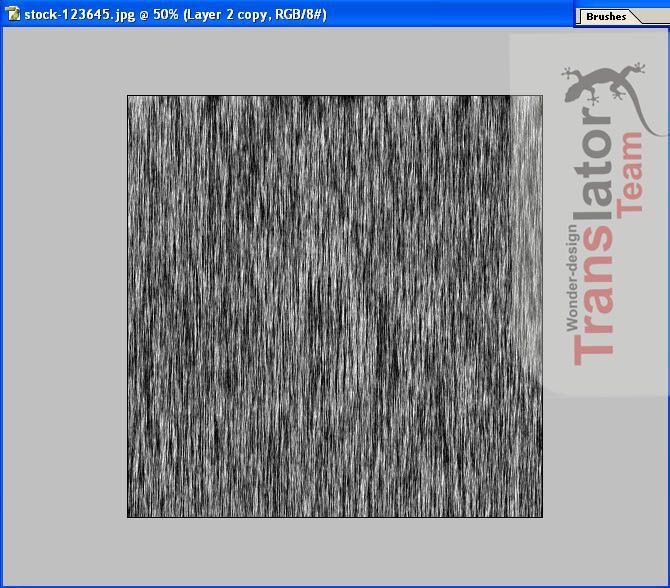
Tiến hành trộn tất cả layer đó lại thành 1 layer thui nhé .. Ctrl + shift + E
Bây giờ ta save lại file texture này với một cái tên khác.. và chìm nó xuống
Và mỡ file ảnh stock lên lại.
Chuyển nó qua chế độ Mode > Gray 8
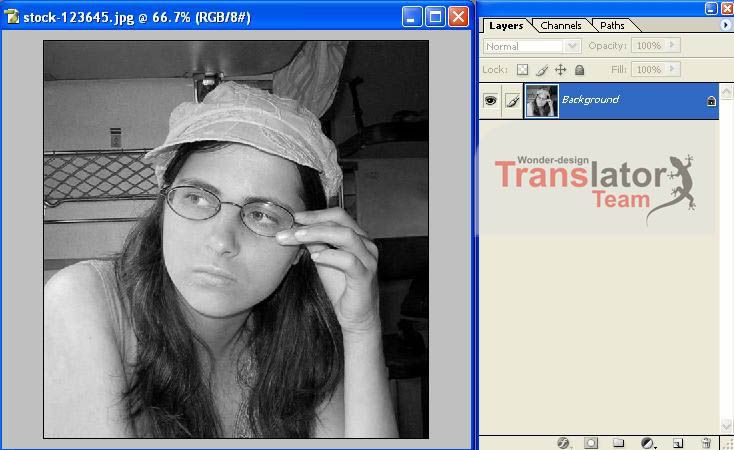
sau đó nhân đôi layer lên ta vào..Mode > Adjumenter > Shadow and HightLight nhằm mục đích ta làm phẳng độ sáng giữa các vùng trên bức tranh ..và đây là thông số.
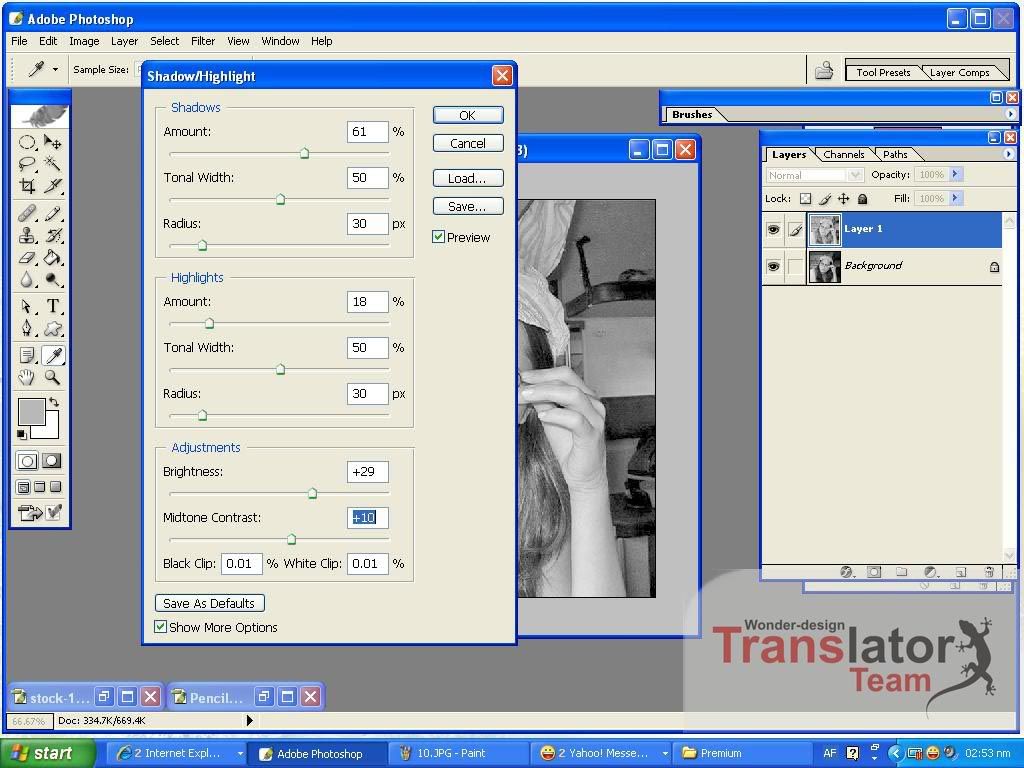
Nào bây giờ chúng ta nhận xét.. Khi chúng ta đánh bóng một bức tranh thì tuỳ vào độ sáng và tối thì chúng ta phải đưa net bút có độ sáng tối khác nhau, để làm được điều đó..trong Photoshop chúng ta phải áp dụng những vấp độ màu khác nhau trong chế độ gray nói thì khó hiểu nhưng bạn cứ làm việc sau cái đã..
Nhân đôi layer vừa Shadow/hightlight lên và kick’ chuột phải Blending Opition chú ý cái thông số. bạn thấy chứ. có 2 con trượt là con trượt màu đen và con trượt màu trắng..để tách chúng ra bạn giữ phím ALT và kéo chúng ..chúng sẽ lách ra để có thể làm được như mình
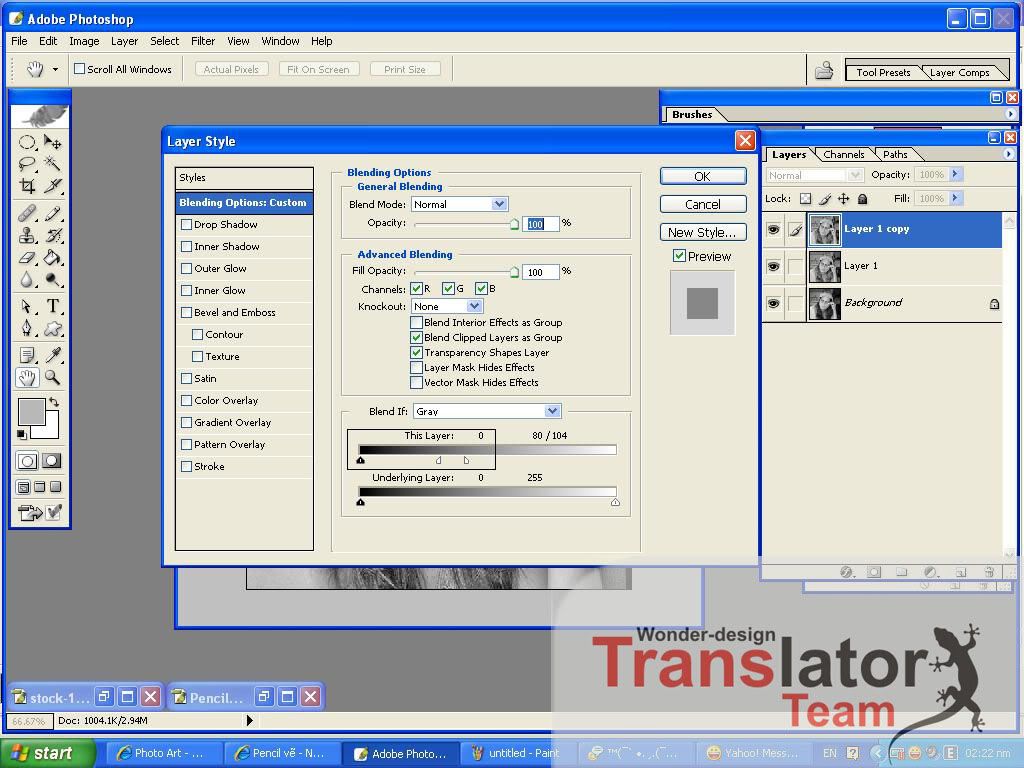
Now bây giờ ta kéo cái texture vừa làm hùi nãy qua và xoay theo chiều Đông Bắc- Tây Nam nhé..
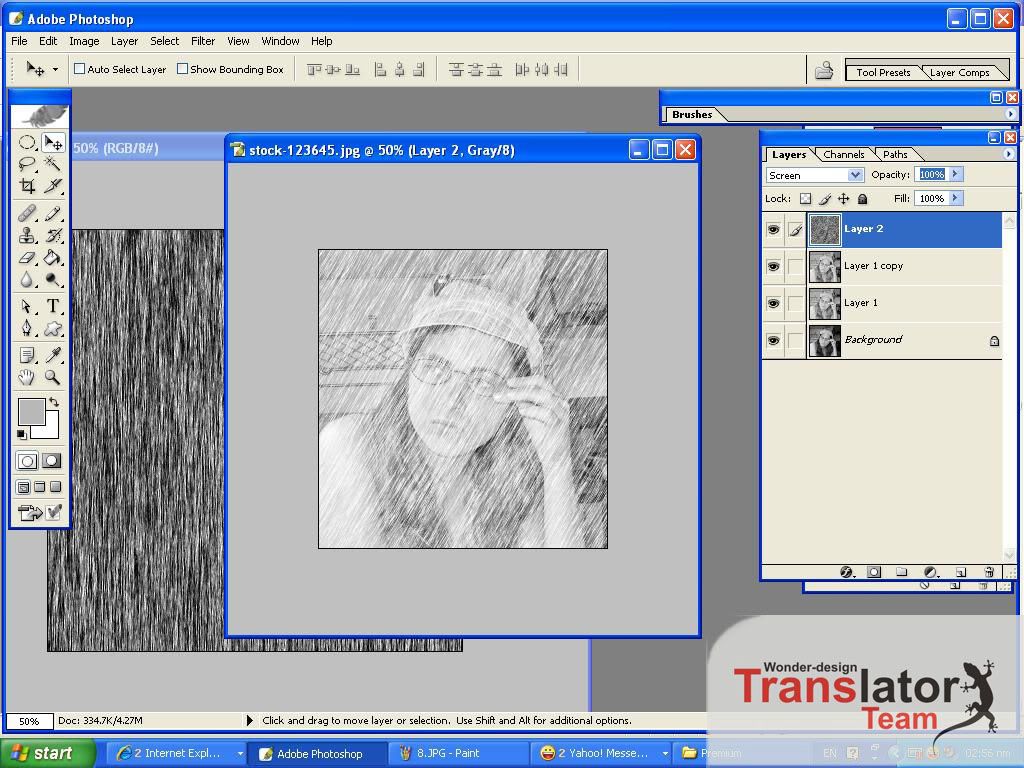
nhưng chúng ta cần phải chỉnh thông số cho nó lên một xíu độ sáng..
Layer > Adjument > Brightness/ Contrast để chỉnh độ sáng của cái texture lên một xíu
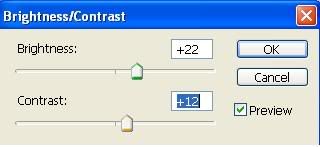
Now bây giờ ta nhân đôi layer texture lên và đặt ở chiều ngược lại ( Tây Bắc-Đông Nam..hơi chếch 1 xíu)
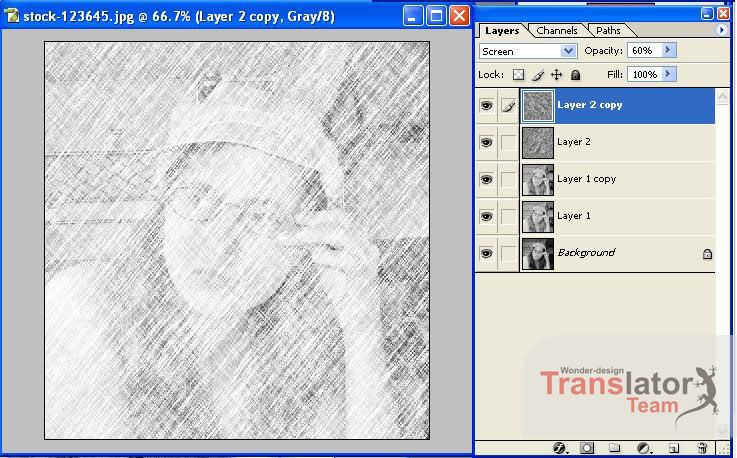
Đặt chế độ hoà trôn cho cả 2 Texture là Screen và texture đặt phía trên giảm Opacity xuống cỡ 60%
Now bây giờ chúng ta kích vào biểu tượng âm dương dưới bảng layer chọn Cuver cho layer nhé và chỉnh thông số như trong hình..
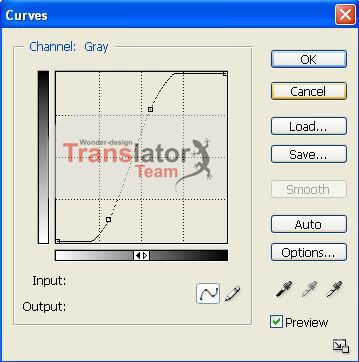
Và..ta tạo CLiping Mask cho 3 layer ( 2 layer texture và 1 layer Cuves ) vào Layer > Creat Clipping Mask hoặc cách dễ nhất là chọn cả 3 layer đó và bấm Ctrl+Alt + G
và sau đó Nhấp vào biểu tượng Creat A new Set tạo 1 cái biểu tượng giống folder rùi kéo 4 layer đó vào..như hình dưới đây
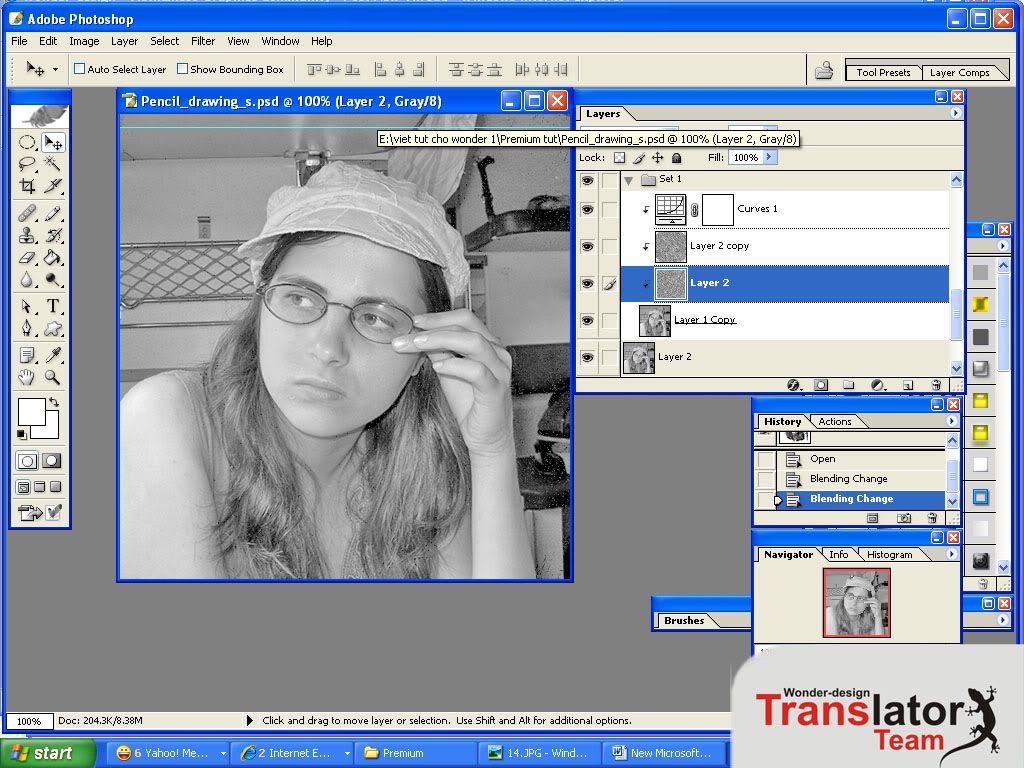
Nào bây giờ các bạn thu nhỏ lại cái set và kéo xuống chỗ biểu tượng Creat new layer và nhân lên. Ta làm như thế 6 lần nhé ..khi đó ta sẽ có 6 set .
Bay giờ ta tắt hết các set ở phía trên đi chỉ để lại một layer cuối..tức là Layer 1 Copy ý ..nào bây giờ ta làm việc với set đó
*** Set 1 Copy ***
Ta kích chuột phải chọn Blending Opition và chỉnh chế độ của gray cho hình trong set và chọn chế độ hoà trộn Mutiply

Delete Texture có hướng tây bắc – đông Nam
và chỉnh Cuves như sau
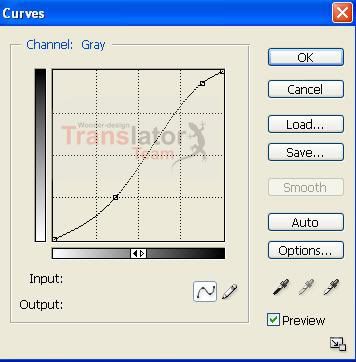
Kết quả set 1
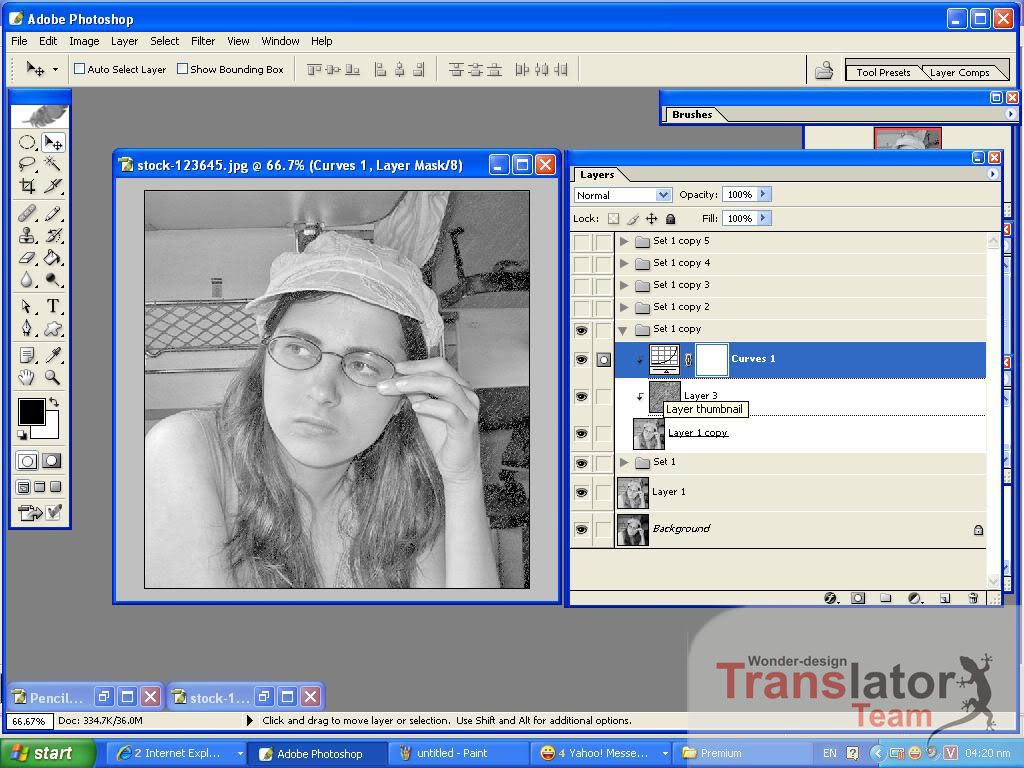
***Set 1 Copy 2 ***
Ta chỉnh lại Cuves như sau
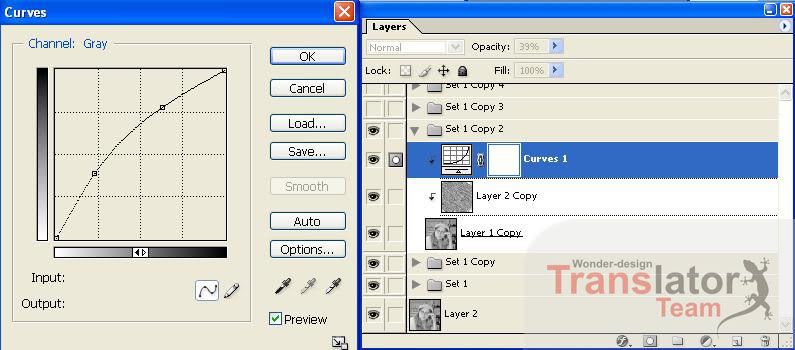
Texture có hướng tây bắc đông năm giữa lại và dịch chuyển xoay khoảng 2 độ và dellete texture còn lại ..
Layer hình chế độ hoà trộn là Multiply và bấm Ctrl+I và layer hình ta chỉnh Blending có Gray là
![]()
***Set 1 Copy 3 ***
Ta chỉnh Cuves như sau
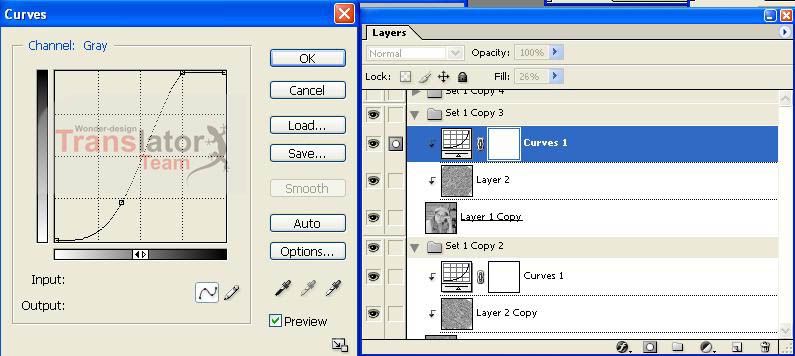
Giữ lại texture theo hướng ĐÔng bắc -Tây nam và delete texture còn lại..
Chế độ Gray cho hình là
![]() chế độ hoà trộn Multiply
chế độ hoà trộn Multiply
***Set 1 Copy 4 ****
Cuver Của Layer này là
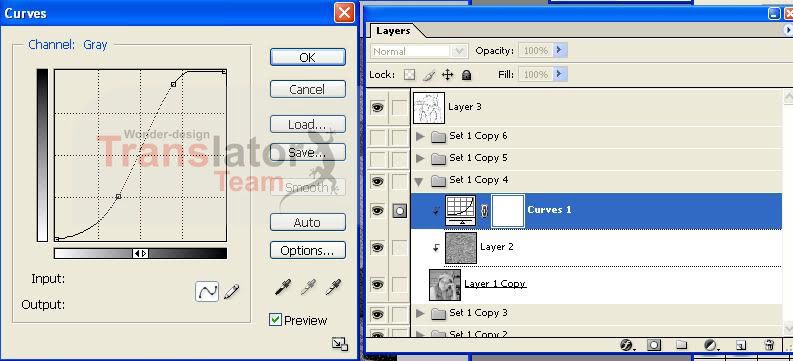
Giữ lại texture đông bắc -Tây nam …
Chế độ bleding cho hình là
![]()
chế độ hoà trộn vẫn là Multiply giảm Opacity xuống thấp nhé..
***Set 1 copy 5 ***
Cuves của layer này là:
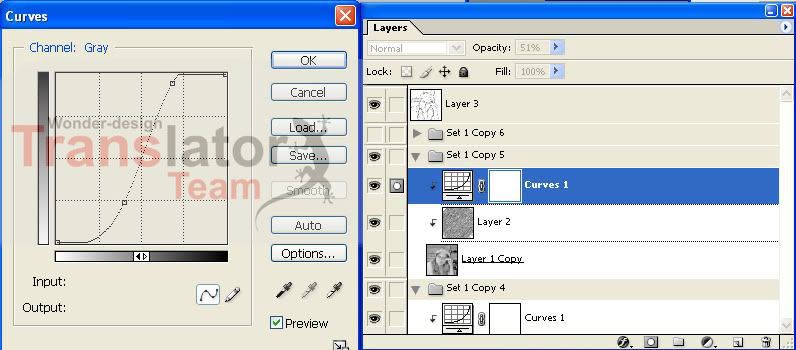
Chế độ sử dụng texture đông bắc -Tây nam , giảm fill là 51%
Chế độ hoà trộn layer hình là Multiply và chế độ blending Opition và Gray là

chế độ hoà trộn Multiply
*** Set 1 Copy 6 ***
ta del đi tất cả chỉ chừa lại 1 chắc hình..và chỉnh Blending Opition là
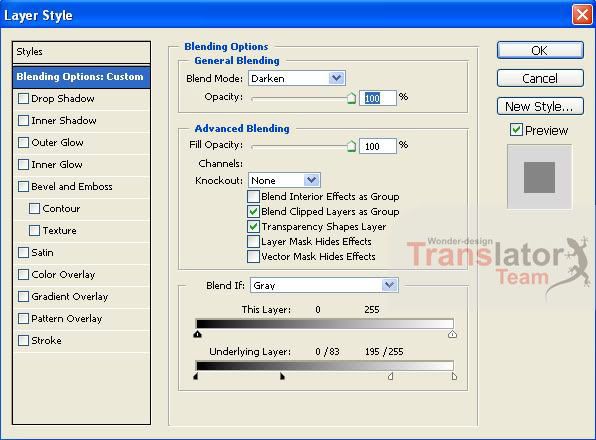
chế độ hoà trộn Multiply
Và đây là kết quả khi chúng ta thực hiện đánh bóng cơ bản xong
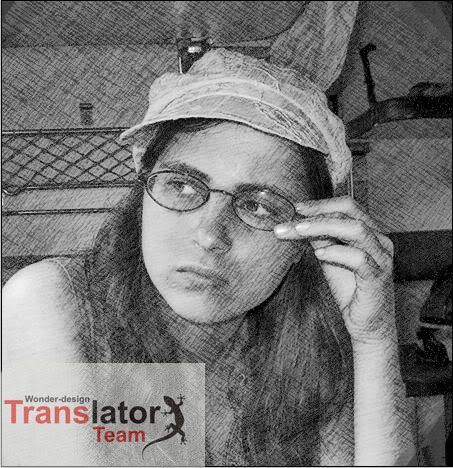
Chủ yếu ở đây là sự sắp xếp…chúng ta phải xoay cho các layer texture ở các set lệch đi so với ban đầu một xíu..khi đó… chúng ta tạo cảm giác như là chúng ta đang tạo những nét chì..khác nhau chứ không có sự máy móc chỉ để yên một vị trí như vậy và nhớ đừng quên gia giảm opacity cho phù hợp…
Nếu pic ảnh của bạn cần đánh bóng cẩn thận hơn..bạn cũng có thể tạo thêm nhiều set mới vào nhớ là chỉnh Cuves cho phù hợp với từng set nhé…
Nhiệm vụ của các set trên là như thế này : Nó sẽ lọc ra những chỗ nào..cần đánh texture lên chỗ nào đậm chỗ nào nhạt..thông qua dưới tác dụng của Cuves ta sẽ làm được điều đó dựa trên quy tắc sáng tối..
Bây giờ..ta tạo một layer mới ( Ctrl+Shift+N ) sau đó bấm Ctrl+Shift+Alt+E nó sẽ gộp tất cả hình ảnh của chúng ta trên một layer ..sau đó
Ta vào filter > Sketch > Photocopy sau đó ta thấy bảng filter Garalyy có nút biểu tượng giống Creat new layer ta bấm vào đó..và di chuyển đến box Brush Strokes chọn Crosshatch như trong hình nhé..
Opacity 51%
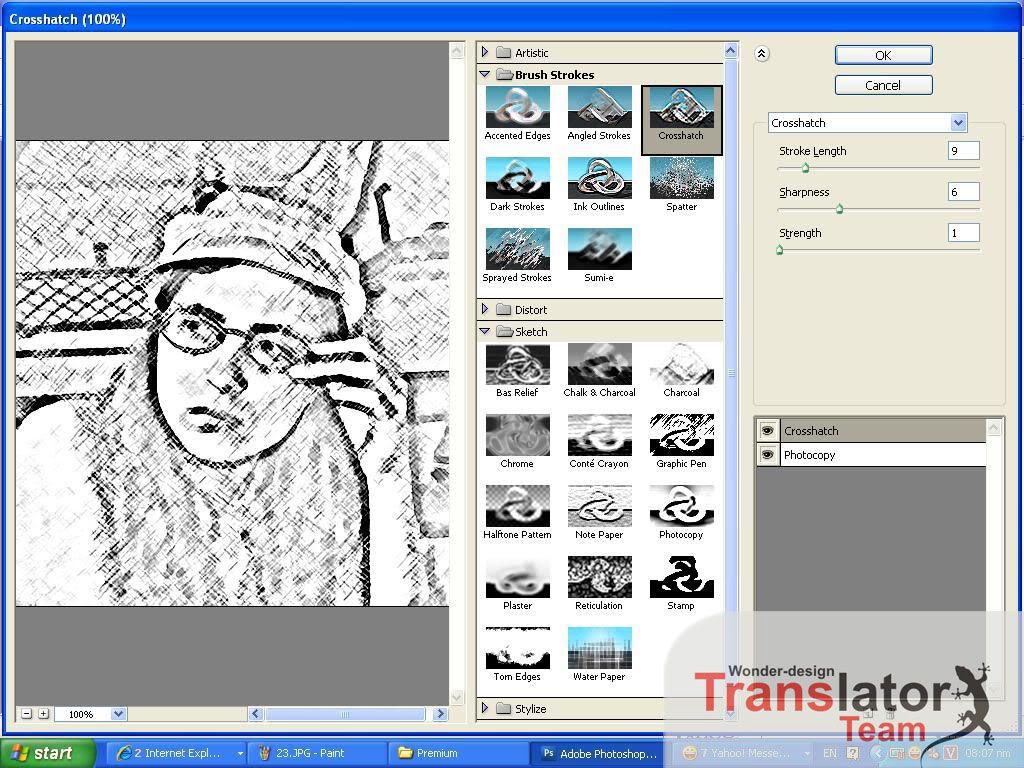
và bấm ỌK
giảm Opacity xuống thấp nhé và chế độ hoà trộn của layẻ này là overlay nhé
Tạo một layẻ mới và fill vào màu trắng sau đó vào Filter>BLur độ Blur cỡ 5-6 px
Tiếp theo ta tạo một lớp Mask trên layer đó…và dùng brussh như trong hình…đừng nhầm nó với Brush thường nhé…
giảm Opacity xuống thấp
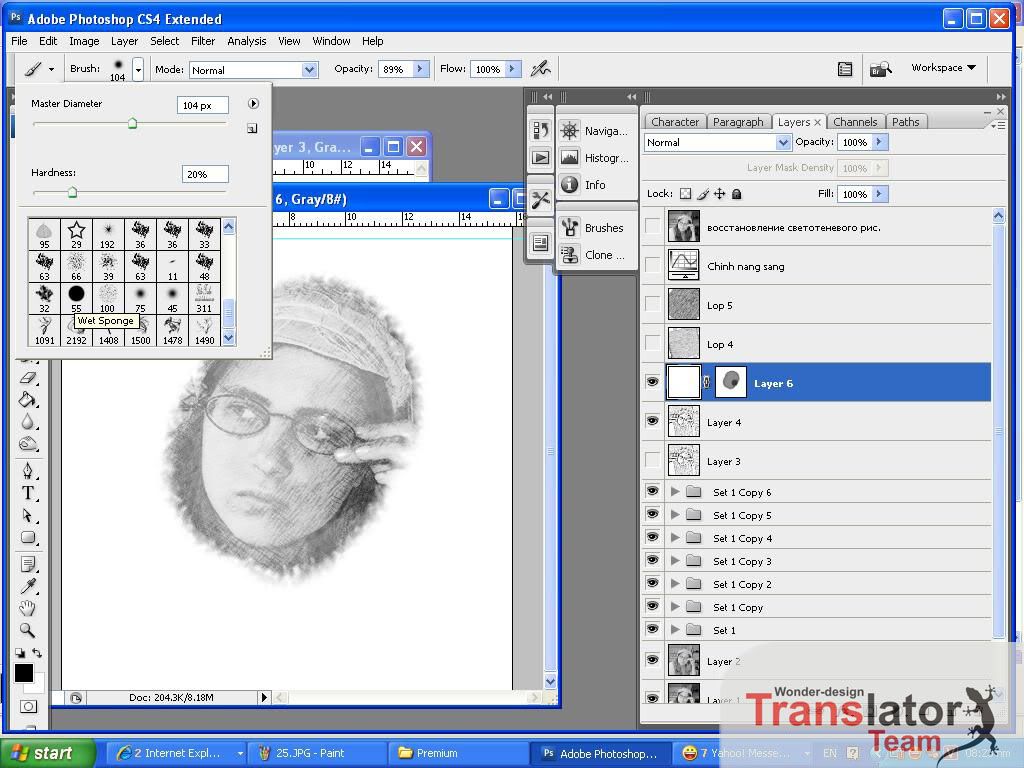
Bấm D để trở lại chế độ hộp màu mặc định và bôi lên layer MASk để xoá đi màu trắng…lộ ra mặt nhân vật chính..Nhớ là càng rộng ra thì ta phải càng giảm Opacity cho Brush để tạo ra sự tự nhiên cho pic tranh nhé..
và đây là kết quả của mình khi thực hiện xong…viẹc tẩy
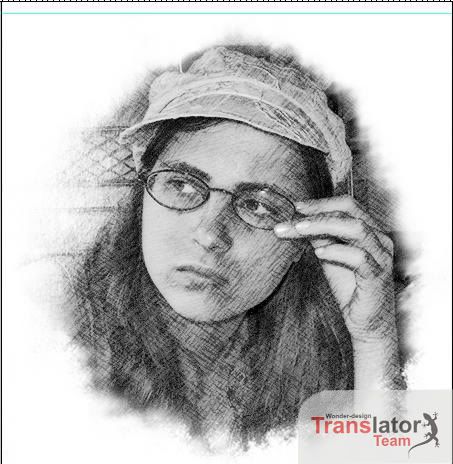
Tiếp theo lấy vào 2 texture có độ sáng khác nhau và Opacity khác nhau đặt lên ..2 layer khác nhau..texture mình sẽ cung cấp trong tài liệu kèm theo bài tut
Một texture có độ sáng nhạt ta để chế độ hoà trộn là soft light và một layer đậm ta để chế độ layer overlay và nhớ giảm Opacity xuống 50% nhé…
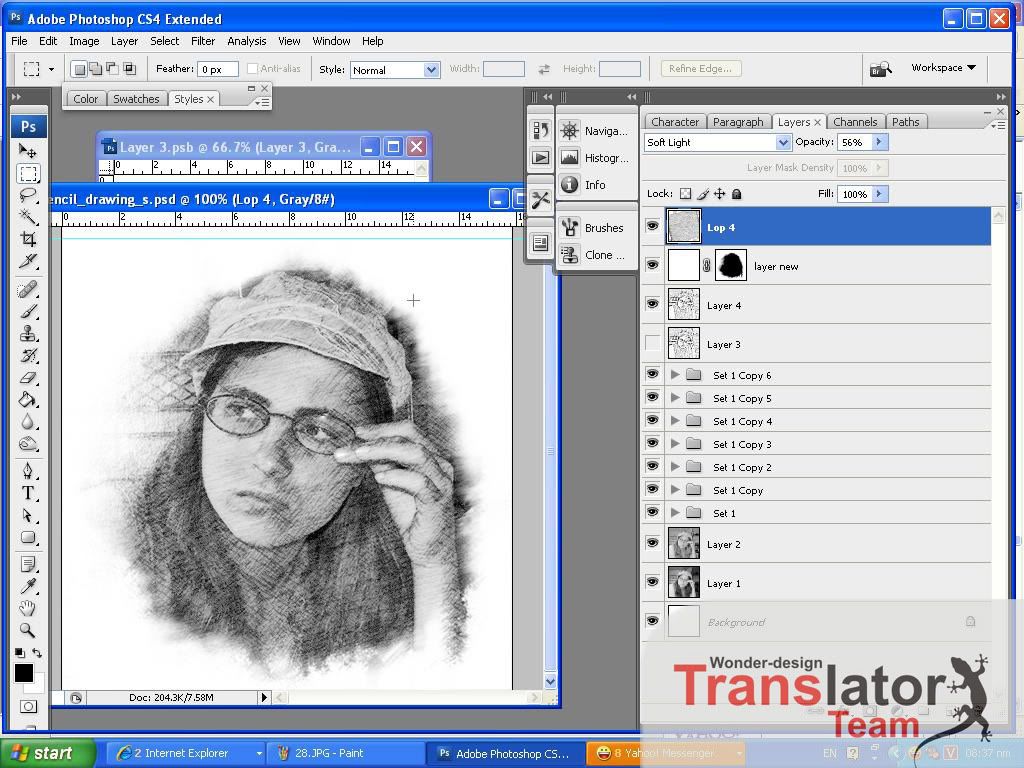
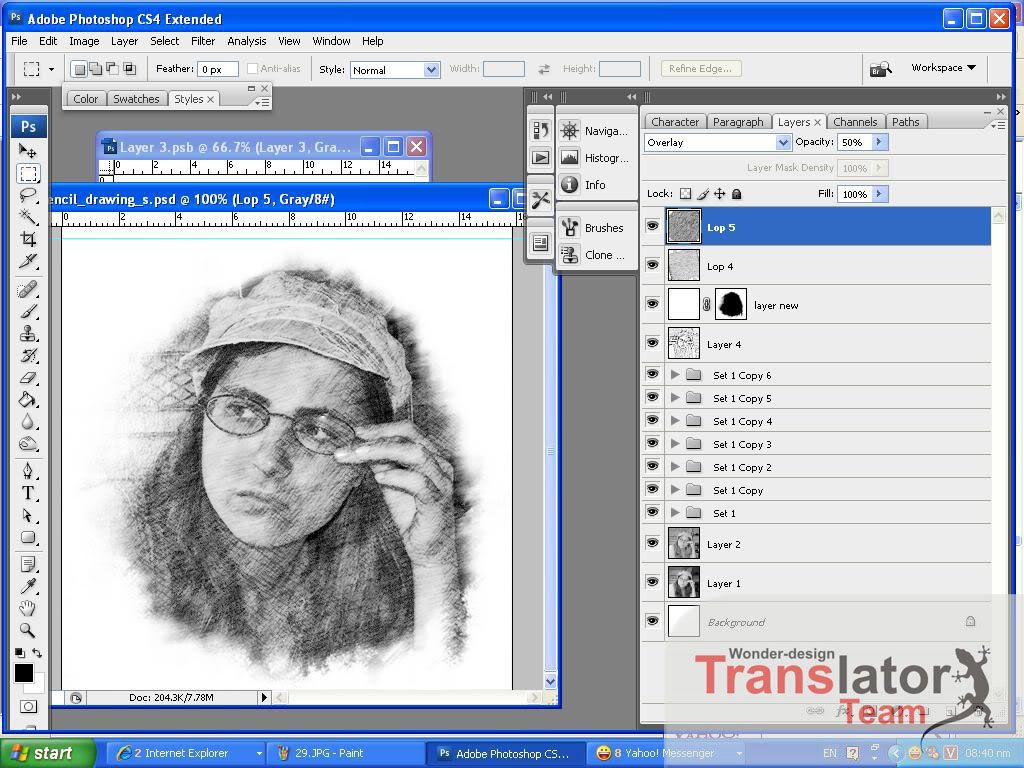
Sau đó ta bấm vào biểu tượng Âm dương trong bảng Layer và chọn Cuves chỉnh thông số như sau nhé.
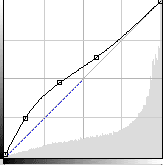
Cuối cùng..ta nhân đôi layer 1 ở dưới cùng..tức là cái layer được chỉnh Shadow/Hightlight ý,, và đưa layer vừa nhân đôi đó lên trên cùng và để chố độ hoà trộn là Lighten chỉnh Opacity xuống 30% nhé…
và đây là kết quả sau một số bước phụ nữa..dùng bộ lọc filter có trong file PSD

Quan trọng ở đây là sự phối các texture..clver và muốn tạo một nét texture hoàn hảo bí quyết của bạn là tạo những size lớn cỡ 2000×2000 px để tạo Fibler khi đó chúng ta mới có các nét texture khác nhau và chuẩn được.. Ở bài của mình mình tạo nhiều texture khác nhau trên nhiều độ phân giải Pixel khác nhau nên chất lượng khá ưng ý nếu bạn tâm huyết.
Trên đây là các bước để chuyển ảnh thành tranh vẽ chì bằng photoshop cs6 và photoshop cc. Các bước tuy hơi dài nhưng sẽ cho chúng ta một tác phẩm tuyệt vời như một ca phẫu thuật từ thời hiện đại về thời đồ đá vậy.
Xem thêm phiên bản pts portable 2021 không cần cài đặt giải nén dùng luôn.

