
Hướng dẫn tạo bóng 3D trong Photoshop chuyên nghiệp đẹp mắt. Khi cắt ghép ảnh, để giúp vật có chiều sâu và thật hơn chúng ta cần phải đổ bóng cho vật thể đó. Vậy, làm thế nào để đổ bóng vật thể đó tự nhiên và chân thực nhất?. Đọc ngay bài hướng dẫn tạo bóng, đổ bóng trong Photoshop với kỹ thuật 3D nâng cao dưới đây để có thể làm được nhé.
Đổ bóng chính xác là một kỹ thuật vô cùng quan trọng! Khi bạn đổ bóng đúng, toàn bộ vật thể của bạn trông gắn kết hơn và đối tượng của bạn sẽ hòa hợp như thể nó vốn tồn tại sẵn trong cảnh. Phần khó khăn nhất khi tạo bóng, đổ bóng trong Photoshop là có được hình dạng và phối cảnh sao cho phù hợp với bóng của bạn.
Hầu hết các kỹ thuật để tạo bóng trong Photoshop liên quan đến chuyển đổi layer. Nói cách khác, bạn sẽ sắp sửa lại các pixel để có được hình dạng và phối cảnh phù hợp. Để làm biến dạng các layer khá khó nhằn, đặc biệt là với các đối tượng phức tạp và các góc khó xử lý.
Bài viết này sẽ sử dụng các kỹ thuật nâng cao Photoshop 3D tạo bóng, đổ bóng cho vật thể trong Photoshop. Nghe có vẻ khó nhưng đừng lo lắng quá, ngay cả khi bạn chưa quen với Photoshop hoặc 3D bạn cũng có thể thực hành theo hướng dẫn chi tiết này.

Nội Dung Chính
Duplicate chủ thể chính
Đầu tiên, hãy nhân đôi vật thể của bạn. Trong ví dụ này, con ngựa là vật thể, vì vậy ta sẽ nhân đôi layer đó. Bạn có thể nhân đôi một layer bằng cách nhấn Ctrl J (Mac: Command J).
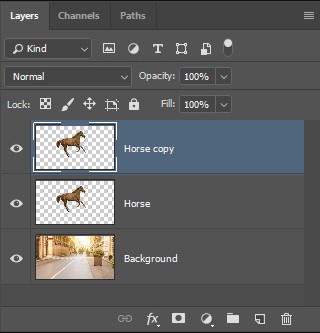
Chuyển đổi layer nhân đôi thành 3D Extrusion
Sau đó, chúng ta sẽ sử dụng các tính năng 3D để tạo bóng thật trong Photoshop.
Bắt đầu bằng cách chuyển đổi duplicate layer này thành Đối tượng 3D bằng cách vào 3D> New 3D Extrusion từ Selected Layer
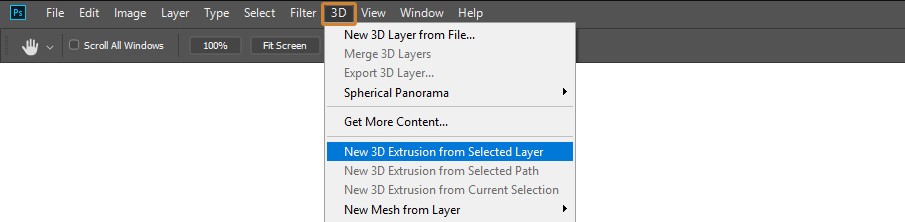
Lưu ý: Nếu menu 3D của bạn chuyển sang màu xám, có thể là do máy tính của bạn không đáp ứng yêu cầu hệ thống tối thiểu cho Photoshop 3D.
Trong Photoshop, các đối tượng 3D được tạo bằng cách đưa hình 2D vào trục Z. Giống như đẩy đất nặn qua chiếc máy cắt bột vậy

Trong trường hợp này, chúng ta extrude hình dạng của con ngựa.

Mặt đất phẳng là lưới mà bạn nhìn thấy bên dưới vật thể 3D và nó bắt được bóng của cảnh.
Để tạo ra các bóng chân thực trong Photoshop, điều quan trọng là phải khớp vật thể với mặt phẳng của mô hình 3D, với mặt đất trong ảnh.
Ghép các phối cảnh 3D với phối cảnh của bối cảnh
Khi bạn kết hợp các hình ảnh lại với nhau, bạn phải đảm bảo rằng phối cảnh của chúng khớp với nhau nếu bạn muốn kết quả trông thật nhất
Cách tốt nhất đó là khớp các đường chân trời của cả nền và yếu tố tiền cảnh của bạn.
Bạn có thể tìm thấy đường chân trời của ảnh bằng cách theo dõi tất cả các đường hội tụ song song để xem nơi chúng gặp nhau. Điểm gặp gỡ được gọi là điểm biến mất nằm trên đường chân trời.

Nếu bạn khớp đường chân trời của cảnh 3D với đường chân trời của ảnh, thì bạn nên có một tổ hợp khớp với phối cảnh.
Đường chân trời trong cảnh 3D được hiển thị dưới dạng một đường màu xám đi ngang qua khung vẽ.
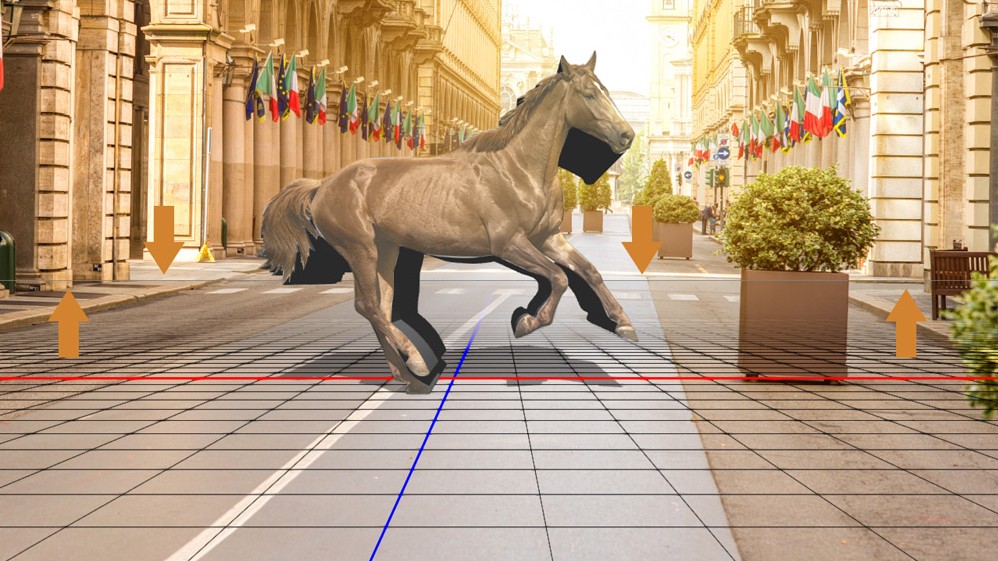
Ở phía dưới bên trái, bạn sẽ thấy ba biểu tượng điều khiển camera.
Khi bạn nhấp và kéo vào biểu tượng ngoài cùng bên trái, biểu tượng Orbit 3D Camera, bạn có thể quay quanh lớp 3D.
Xoay cảnh 3D của bạn cho đến khi nó khớp với đường chân trời background của bạn.
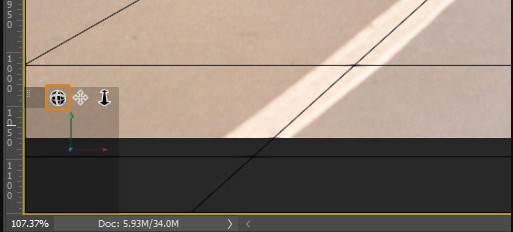
Điều chỉnh độ sâu Extrusion
Độ sâu Extrusion mặc định của mô hình 3D có thể hơi dày, bạn có thể giảm nó xuống nếu thấy cần thiết.
Từ Bảng thuộc tính, điều chỉnh thanh trượt Extrusion Depth cho phù hợp.
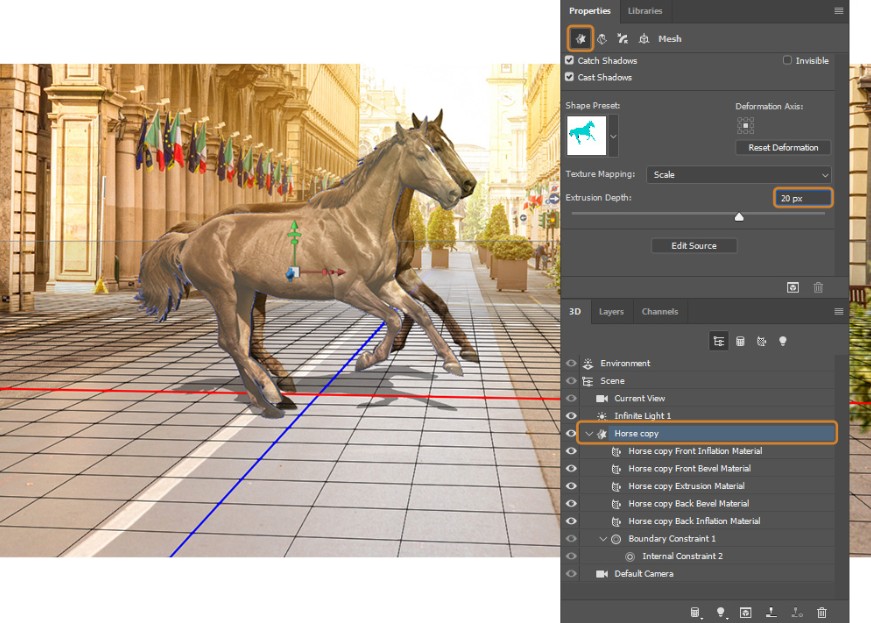
Ghép mô hình 3D với layer Pixel
Khi phối cảnh khớp với cảnh, hãy định vị lại mô hình 3D sao cho khớp với layer pixel.
Nhấp vào đối tượng 3D và sử dụng tay cầm Move để di chuyển mô hình 3D.
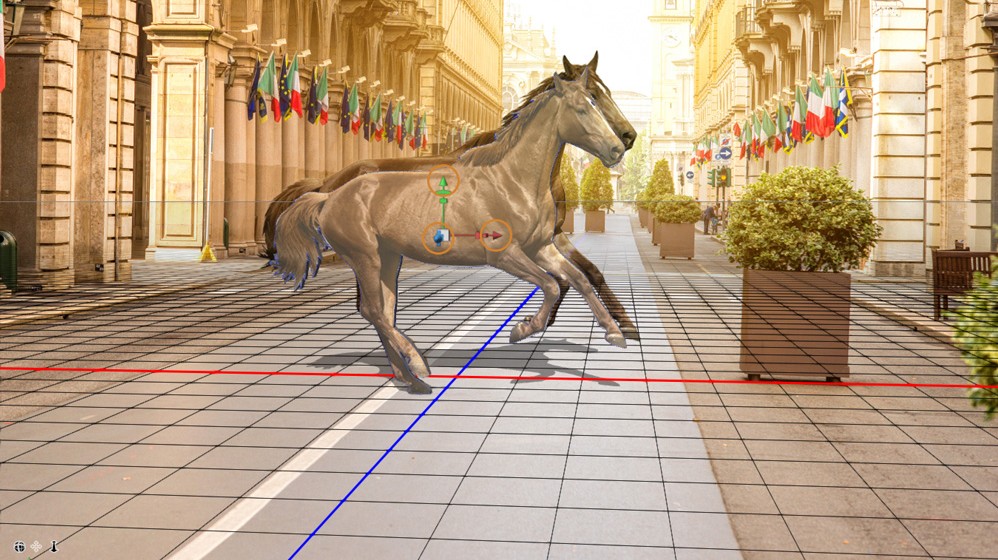
Các khu vực quan trọng nhất là những nơi bóng chạm vào đối tượng chính của bạn trong mặt phẳng.
Điều chỉnh Infinite Light
Trong Photoshop 3D, bạn có thể kiểm soát ánh sáng phát ra từ đâu và bóng trên mặt phẳng mặt đất sẽ phản ứng với mọi thay đổi được thực hiện với ánh sáng.
Từ 3D Panel, nhấp vào Infinite Light
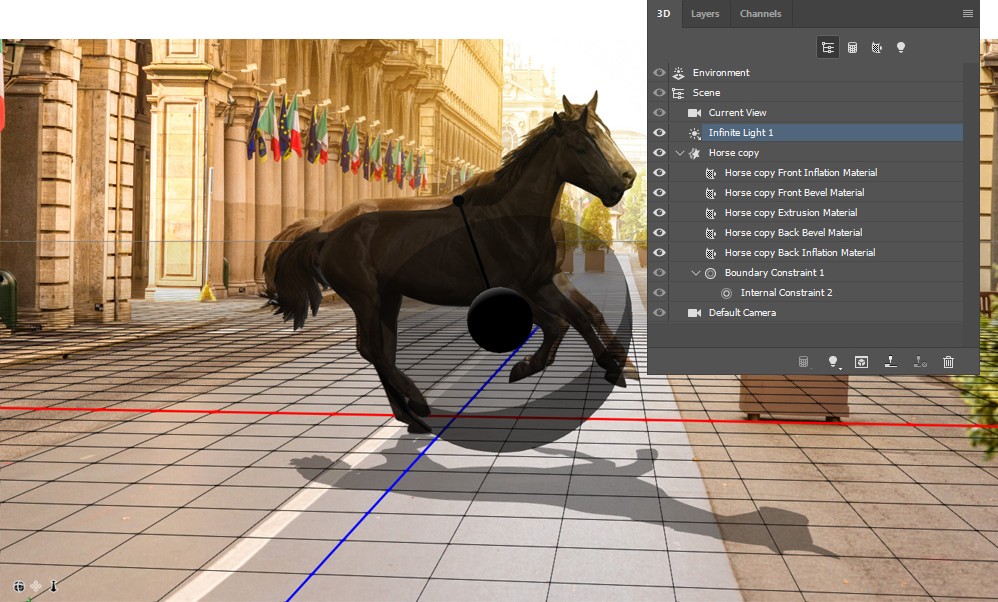
Sử dụng lớp phủ để điều chỉnh hướng của nguồn sáng. Khi bạn nhấp và kéo trên lớp phủ, bạn sẽ thấy bóng di chuyển.
Cố gắng khớp các bóng đã tìm thấy trên ảnh của bạn để có kết quả thật hơn.
Trong ví dụ này, ánh sáng đang bị cố tình làm không khớp với cảnh. Bởi vì, tôi muốn mọi người nhìn thấy bóng đổ dễ hơn và hiểu cách thức hoạt động của kỹ thuật này.
Điều chỉnh độ mềm của Shadow
Nếu bạn muốn điều chỉnh độ mềm (độ sắc nét) của bóng, hãy điều chỉnh thanh trượt Softness trong Bảng Properties .
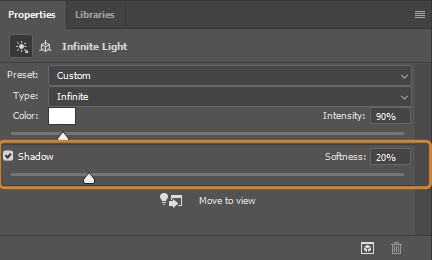
Kết xuất Render bóng
Khi bạn làm việc với 3D, bạn cần render cảnh của mình để tính toán hình dạng, phối cảnh và giao diện của bóng.
Bóng có chất lượng thấp mà bạn nhìn thấy trên màn hình chỉ là một đại diện cho kết quả, chứ không phải là hình ảnh cuối cùng.
Để hiển thị bóng của bạn và xem hình ảnh cuối cùng, hãy sử dụng Công cụ Marquee để chọn bóng của bạn.
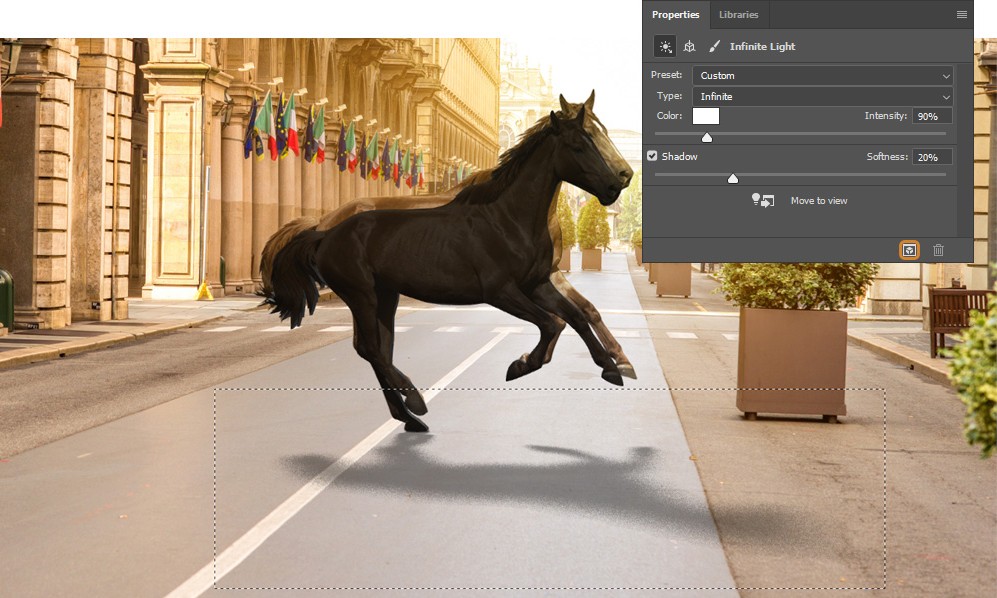
Sau đó bấm vào nút Render trong Bảng thuộc tính.
Kết xuất cảnh 3D có thể mất một chút thời gian. Thời lượng tùy thuộc vào độ phức tạp của cảnh và tốc độ của máy tính của bạn.
Lưu ý: Bạn có thể dừng hoặc hủy render bằng cách nhấn phím Esc trên bàn phím.
Rasterize Lớp 3D của bạn
Khi bóng của bạn kết thúc hiển thị, bạn có thể rasterize nó (chuyển đổi nó thành một lớp pixel bình thường).
Nhấp chuột phải vào layer và chọn Rasterize 3D.
Điều chỉnh bóng khớp với cảnh
Từ Bảng điều khiển layer, di chuyển layer bóng bên dưới layer ngựa và đổi tên layer thành Shadow.
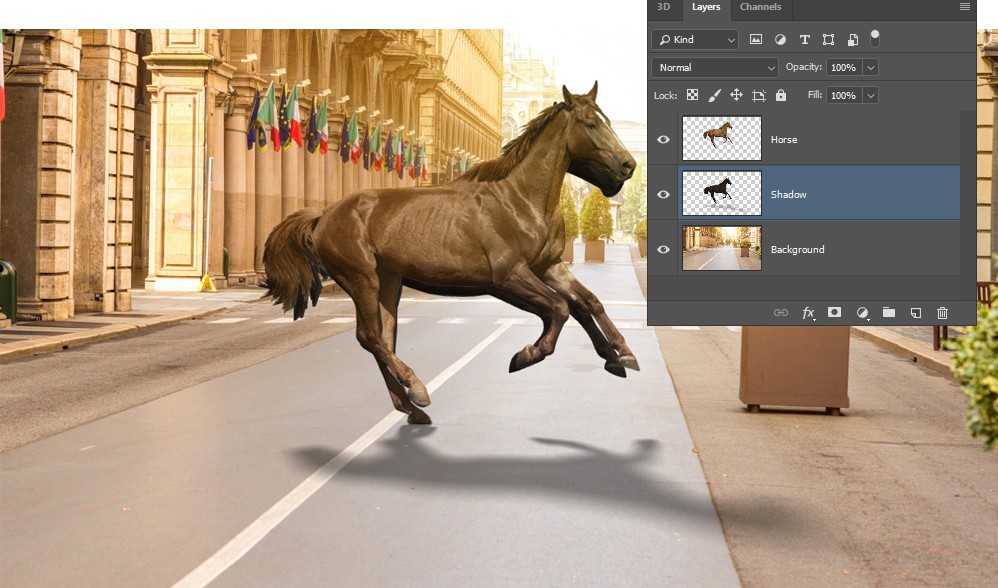
Nếu bạn cần định vị lại bóng sao cho phù hợp hơn với tổ hợp, nhấn V trên bàn phím để chọn Move tool. Sau đó nhấp, kéo bóng và đặt nó cho phù hợp.
Mặt nạ shadow
Khi bóng của bạn ở vị trí, giữ phím Alt (Mac: Tùy chọn) và nhấp vào biểu tượng Layer Mask để tạo mặt nạ hoàn toàn màu đen thay vì màu trắng.
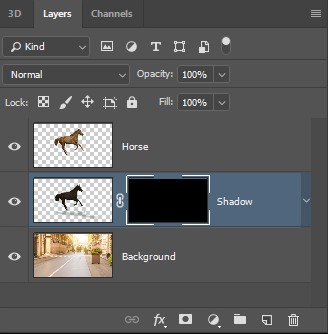
Layer mask màu đen che giấu mọi pixel trong lớp này.
Tô bóng
Chọn Công cụ Brush và tô màu trắng trên Layer Mask để hiển thị bóng.
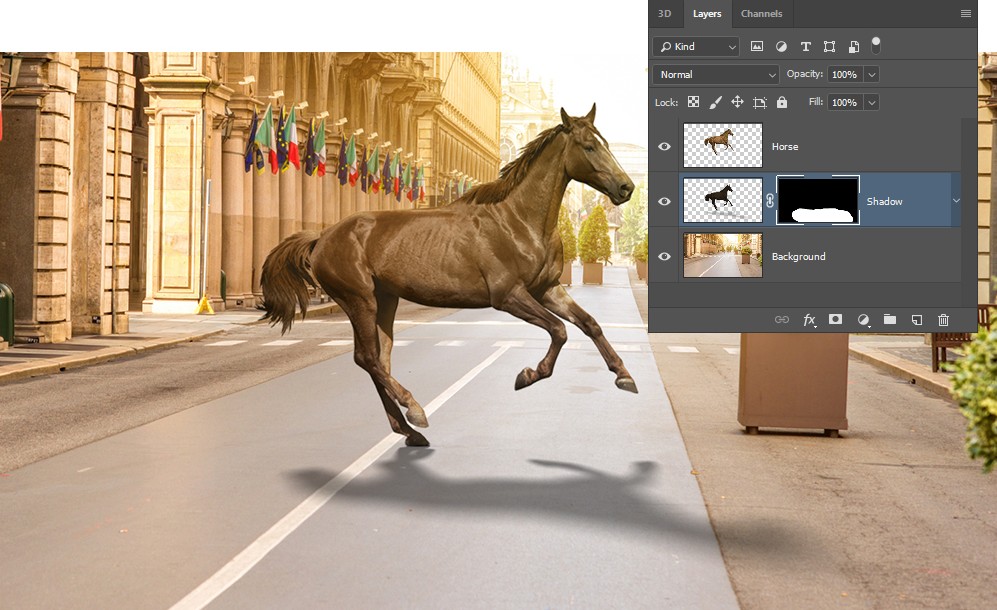
Kết xuất bóng mà không có Object 3D trong Photoshop
Để làm như vậy, nhấp vào hộp kiểm “Invisible” trong Bảng thuộc tính. Tùy chọn này ẩn đối tượng 3D, nhưng bóng vẫn còn trên Mặt đất.
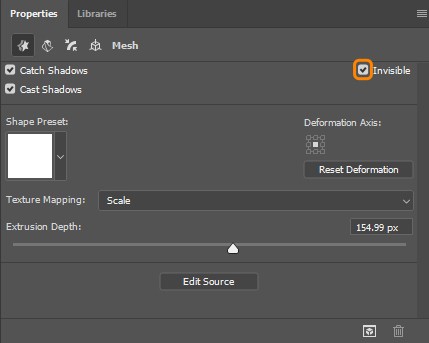
Tada, bạn sẽ có thành quả dưới đây. Chân thật hơn cách làm thông thường rất nhiều đúng không?

Trên đây là các bước giúp bạn có thể tạo bóng trong Photoshop.
Chưa có phần mềm này trong máy có thể tải phiên bản pts portable 2021 không cần cài đặt giải nén dùng luôn.

