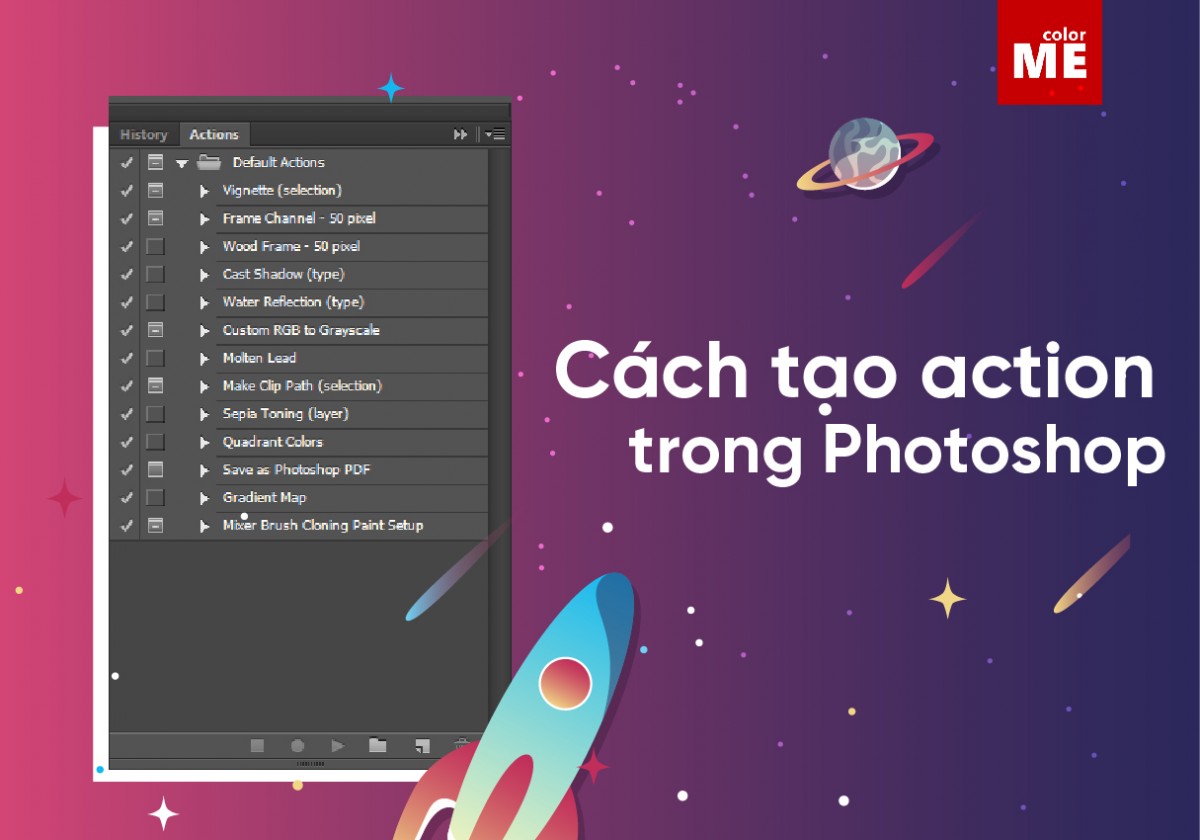
Hướng dẫn cách tạo thêm action vào Photoshop đơn giản nhanh chóng. Khi chỉnh sửa thiết kế từng bức ảnh với cùng một chi tiết giống nhau rất mất thời gian và công sức? Khi đó Photoshop đã có thêm tính năng Action giúp người dùng rảnh tay. Dưới đây là cách để tạo thêm action vào trong Photoshop đơn giản và hiệu quả nhất.
Nội Dung Chính
Action Photoshop là gì?
Action là một tính năng trong Photoshop giúp bạn có thể lưu lại các thao tác xử lý, và áp dụng các thao tác khác đó với nhiều bức ảnh khác mà không cần phải lặp lại chúng một cách máy móc. Những thao tác đó cũng có thể lưu lại thành một file action và sử dụng được trên các máy tính khác. Với Action trong Photoshop (hiểu đơn giản là kịch bản xử lý thiết lập mặc định), tất cả bức ảnh được chụp ở cùng điều kiện, thiết bị giống nhau có thể dễ dàng được xử lý tùy chỉnh đồng đều, giúp tiết kiệm thời gian.

Ví dụ: Bạn có thể thực hiện việc viết chữ với font và cỡ chữ nhất định, sau đó kéo chữ vào chính giữa cho hàng loạt các bức ảnh với action gồm các thao tác đơn giản sau:
-
Mở 1 bức ảnh
-
Chọn công cụ viết chữ (phím tắt là T)
-
Chọn font chữ và chỉnh cỡ chữ
-
Kéo dòng chữ đó vào chính giữa bức ảnh
-
Chỉnh màu chữ thành màu đỏ
-
Lưu lại bức ảnh bạn vừa thực hiện
Từ ví dụ trên có thể phát triển để ứng dụng nó vào việc tạo action đóng dấu logo bản quyền hàng loạt trên những bức ảnh up lên website…
Action Photoshop có những công dụng gì?

-
Action Photoshop giúp bạn chỉnh sửa ảnh kĩ thuật số nhanh và chuyên nghiệp hơn.
-
Bạn có thể tạo ra style riêng với Action mang phong cách của mình, hoặc tham khảo các Action của người khác để cho ra đời những tác phẩm độc đáo nhất.
-
Tạo Action và đem bán tăng thu nhập, với điều kiện Action bạn tạo có tính ứng dụng cao và người bình thường không dễ dàng tạo ra nó.
-
Trong thiết kế Action được sử dụng để giảm thời gian, tránh việc phải làm lại các bước nhỏ hoặc các bước phải lặp lại nhiều lần.
-
Trong quy mô công nghiệp thì Action Photoshop được sử dụng rất nhiều, nó đóng vai trò quan trọng để tăng hiệu suất và tạo ra các dòng sản phẩm có style riêng.
Cách tạo thêm action vào trong Photoshop
Để tạo lập một Photoshop Action, bạn chỉ cần thực hiện các bước thiết lập, điều chỉnh ảnh, màu sắc… một lần duy nhất. Sau đó bạn có thể nhanh chóng áp dụng cho hàng loạt ảnh khác nhau thông qua phím nóng. Các bạn có thể tham khảo 05 bước thiết lập một kịch bản xử lý hình ảnh dưới đây:
Bước 1: Nhận diện hình ảnh
Mở bức ảnh bạn muốn xử lý trong Photoshop. Bật tùy chọn Histogram ở menu Windows để theo dõi dải đồ thị màu sắc của ảnh.
Bước 2: Thiết lập Action
Để tạo một Action, truy cập menu Windows -> Actions và nhấn vào tùy chọn Create New Action.
Ở trong cửa sổ New Action, bạn đặt tên và đặt phím chức năng Function Key là F2, tạo phím nóng để kích hoạt sau này. Nhấn vào tùy chọn Shift -> Record.
Bước 3: Thiết lập lưu Action mẫu
Tùy chọn Tonal Tweak sẽ hiển thị ở phía dưới của bảng Actions và biểu tượng Record sẽ chuyển sang màu đỏ.
Ở bảng Layers, tìm Create New Fill hay Adjustment Layer rồi chọn Curves. Bạn sẽ thấy một bảng Action trong danh sách, nằm ở phía phải.
Bước 4: Tiến hành chỉnh sửa ảnh
Lệnh Curves sẽ hiển thị các tùy chọn tương phản. Tìm tùy chọn Preset để chọn mức tương phản vừa phải Medium Contrast.
Lưu ý: Bạn có thể tùy chỉnh mức sáng hoặc tối cho ảnh tại đây. Thông số phổ biến được nhiều người sử dụng: Output (32) và Input (37).
Bên cạnh tăng độ tương phản, bạn có thể cải thiện màu sắc của ảnh để có được mẫu Action hợp lí.
Nhấn vào biểu tượng Create New Fill hay Adjustment Layer và tiếp đến Hue/Saturation Adjustment Layer. Để cải thiện màu sắc của ảnh, bạn có thể thay đổi thông số Master Saturation lên + 12. Nhấn OK và sau đó chọn dải Stop in the Actions.
Tất cả các điều chỉnh của bạn đều lưu ở Action này.
Bước 5: Kiểm tra Photoshop Action
Để kiểm tra action mới tạo, bạn nhấn F12 (hoặc tùy chọn File -> Revert) để chuyển bức ảnh về trạng thái gốc. Chọn Action Tonal Tweak trong dải Actions và nhấn nút Play. Tùy chọn mới thiết lập với lệnh Adjustment Layers đã được ghi lại sẽ ngay lập tức thay đổi ánh sáng và màu sắc của bức ảnh.
Trên đây là cách tạo thêm action vào trong Photoshop cho người mới làm quen với phần mềm này. Nhanh tay thử ngay và cho chúng tôi biết thành quả học tập của mình nhé.
Hướng dẫn sử dụng Action trong Photoshop
Mở bảng Action
Đầu tiên, bạn hãy chuẩn bị một thư mục chứa những ảnh bạn muốn chỉnh sửa.
Tiếp theo, mở một ảnh bất kỳ trong số đó trong Photoshop để tiến hành làm mẫu.
Bạn nhấn F9 để mở cửa sổ Action, hoặc trên thanh Menu, chọn Window >Action
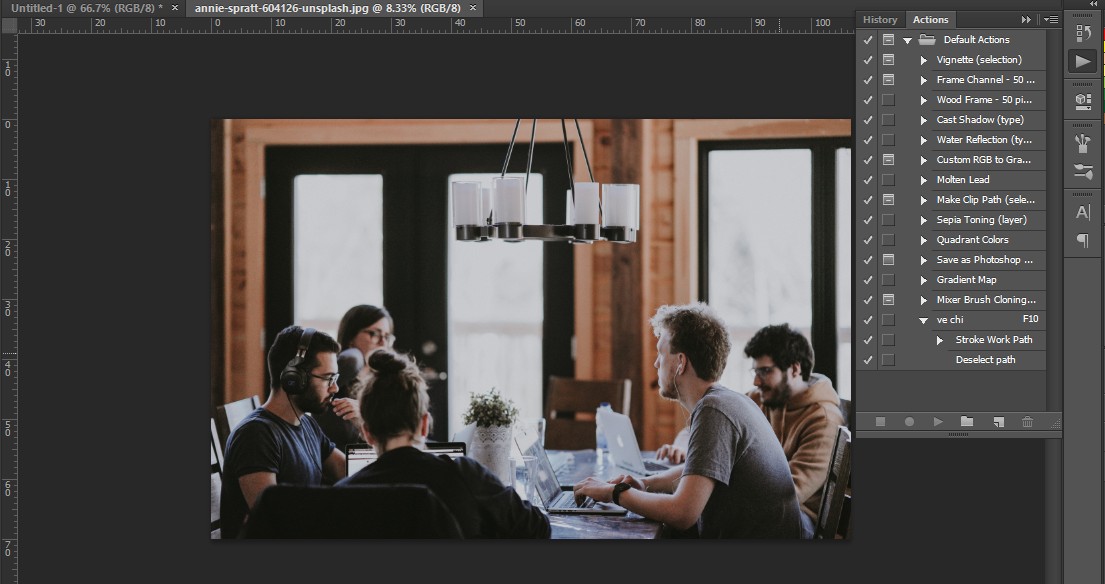
Ghi lại hành động của bạn
Giao diện của Action như sau:
Nhấn vào biểu tượng bên dưới để tạo Action mới:
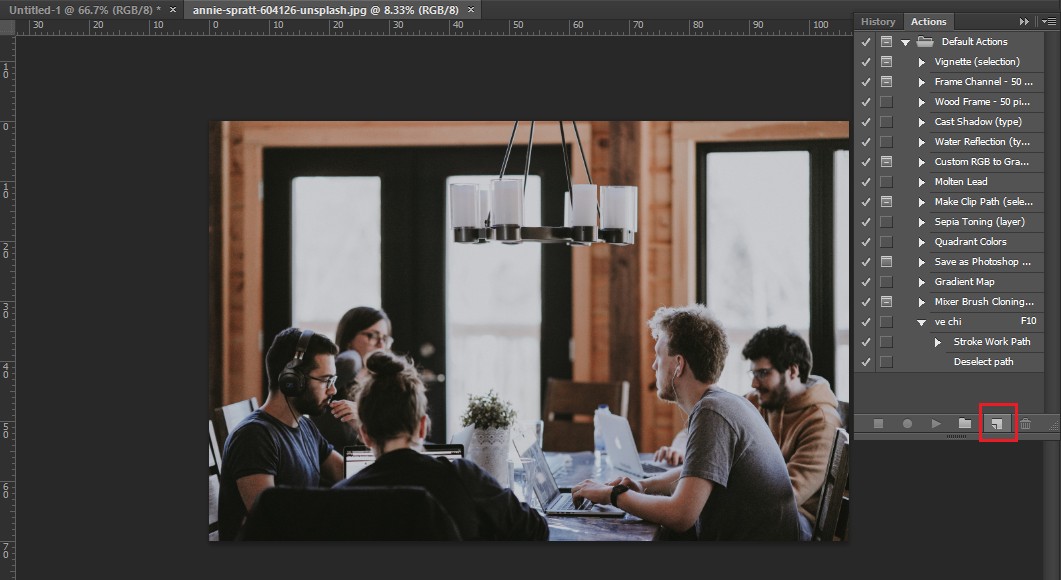
Bạn đặt tên Action, chọn màu riêng biệt và nhấn Record để bắt đầu ghi tiến trình. Ở đây tôi đặt tên “Action model”
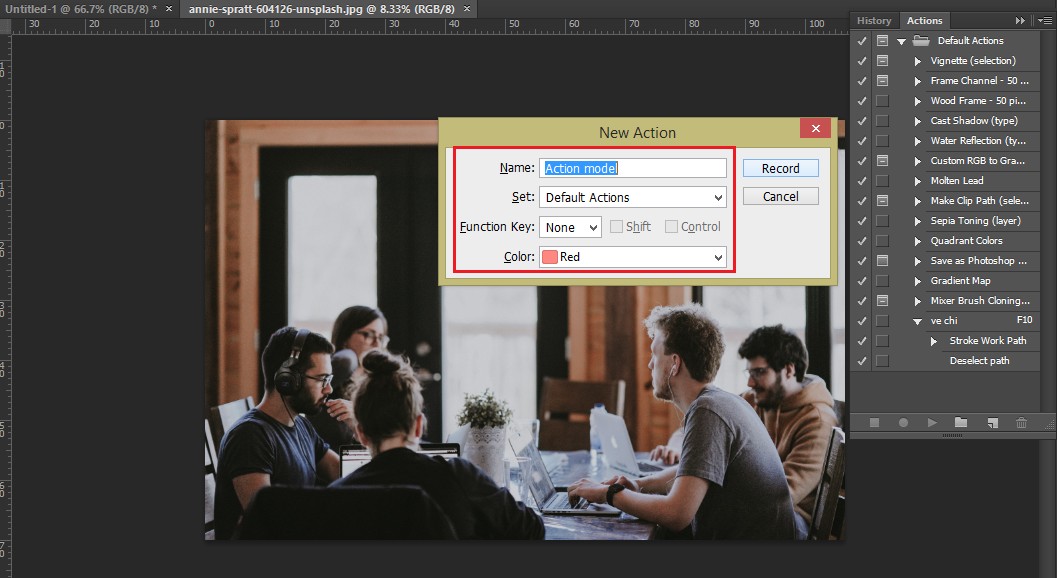
Bạn bắt đầu chỉnh sửa bức ảnh theo ý muốn như chỉnh độ sáng, độ tương phản (Image >> Adjustments >> Brightness/Contrast…), màu sắc (Hue/Saturation…) hay bộ lọc (Photo Filter…). Công đoạn này phụ thuộc vào nhu cầu và ý đồ chỉnh sửa của bạn.
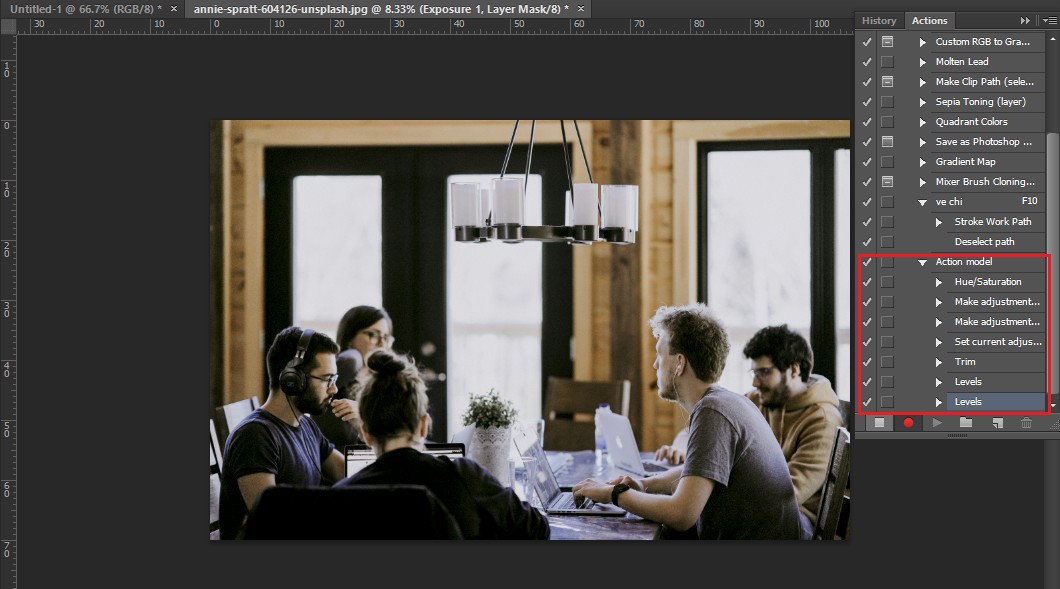
Khi đã làm xong hết các bước chỉnh sửa, bạn kết thúc ghi bằng cách nhấn biểu tượng Stop.
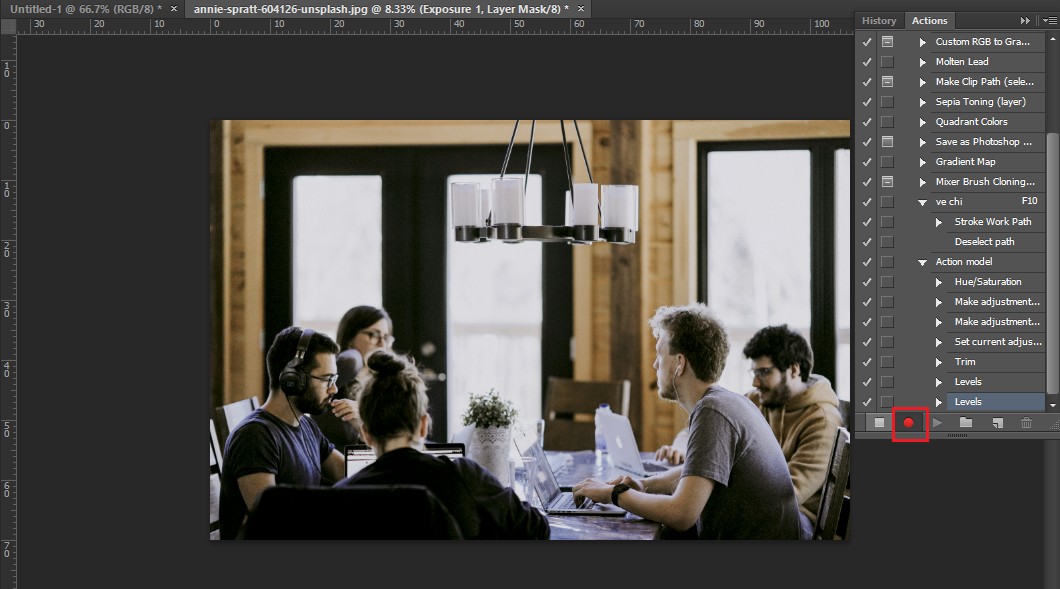
Chạy “action”
Bạn tạo một thư mục mới làm thư mục đích lưu ảnh sau khi chỉnh sửa.
Chọn File >> Save As… để lưu ảnh mẫu vào đây dưới định dạng PNG.
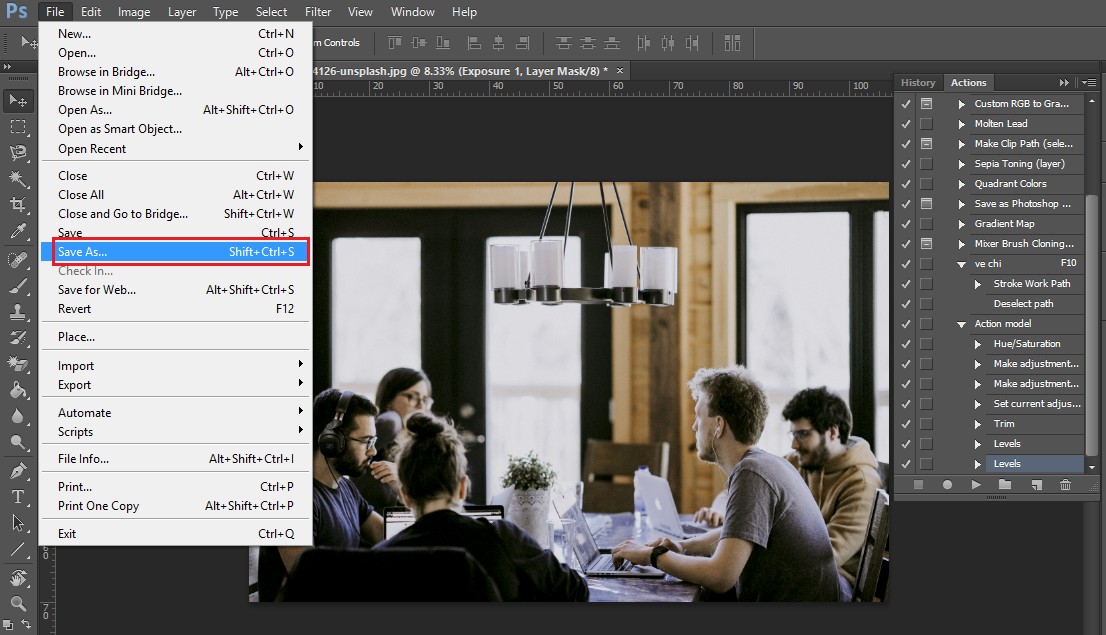
Tiến hành xử lý ảnh hàng loạt, bạn chọn File >> Automate >> Batch…
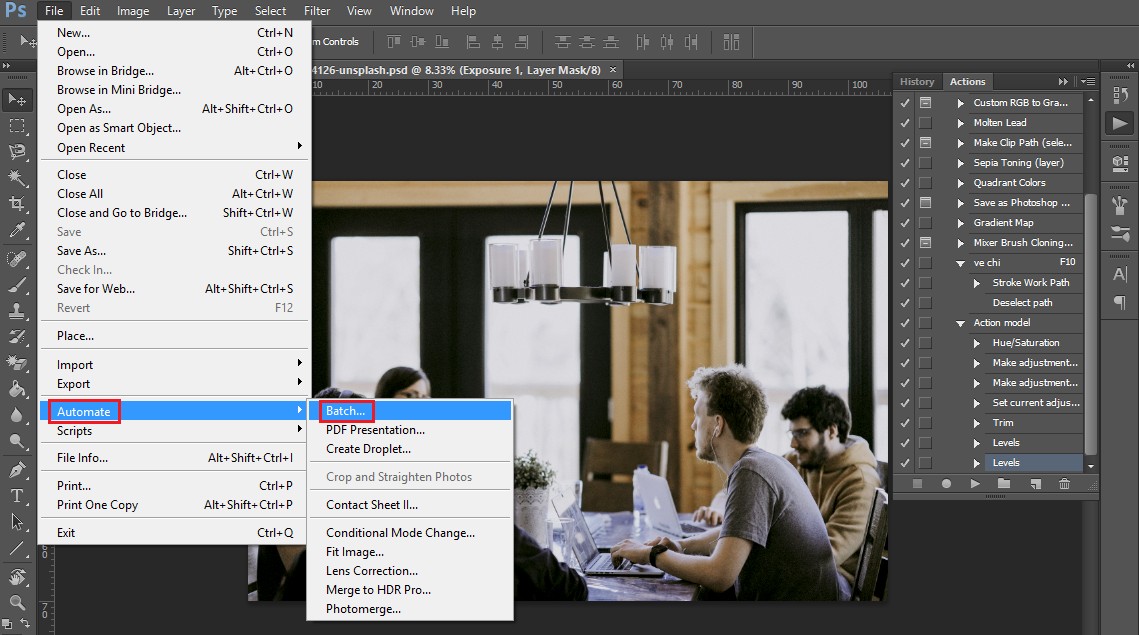
Bạn cài đặt như sau:
- Action: Chọn bộ Action bạn vừa mới ghi.
- Source: Chọn nguồn là thư mục chứa ảnh chưa xử lý.
- Destination:Thư mục sẽ chứa ảnh sau khi xử lý.
Sau đó bạn chỉ cần nhấn OK và đợi cho quá trình xử lý ảnh hàng loạt hoàn thành.
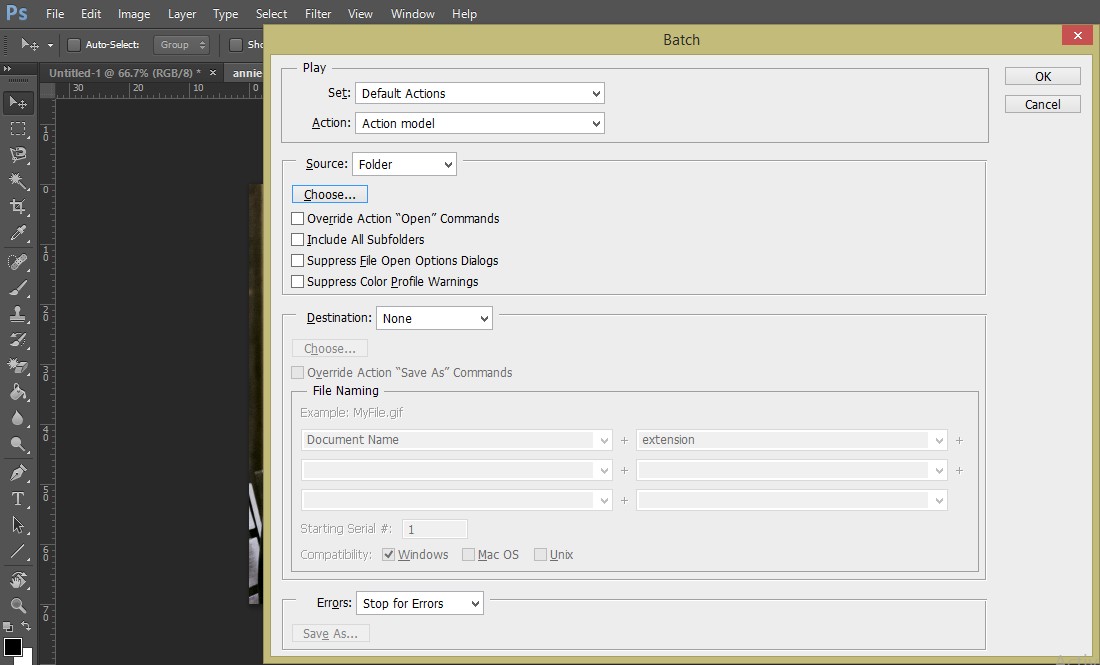
Mở thư mục đích và tất cả ảnh của bạn đã được chỉnh sửa theo đúng công thức
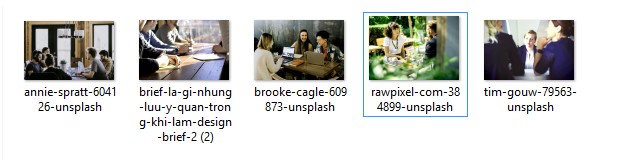
Quản lý và chỉnh sửa Action
Để kiểm tra action mới tạo, bạn nhấn F12 (File> Revert) để chuyển bức ảnh về trạng thái gốc. Chọn Action Tonal Tweak trong dải Actions và nhấn nút Play. Tiếp đó tùy chọn mới thiết lập với lệnh Adjustment Layers đã được ghi lại sẽ ngay lập tức thay đổi ánh sáng và màu sắc của bức ảnh.
Hướng dẫn thêm Action có sẵn vào Photoshop
Việc tự tạo action có thể mất nhiều thời gian và đòi hỏi sự tỉ mẩn, do đó ngoài cách tự xây dựng Action của riêng mình bạn còn có thể sử dụng các cài đặt có sẵn.
Để cài đặt Action có sẵn, bạn thực hiện các bước sau đây
Bước 1: Mở bảng điều khiển Action
- Chọn Window
- Tích chọn dòng Action hoặc nhấn tổ hợp phím Alt + F9
Bước 2: Chọn và Load Action
- Nhấn vào biểu tượng Menu của hộp Action
- Tích vào dòng Load Actions…
- Tìm Action có đuôi .atn và nhấn Load
Bước 3: Chạy Action
- Mở folder chứa Action vừa load
- Chọn vào tên Action đó
- Nhấn vào nút Run để chạy Action
Bước 4: Đợi action chạy và xem kết quả. Sau khi action chạy xong bạn có thể sửa lại chút nếu chưa vừa ý, cuối cùng lưu ảnh lại và sử dụng.
Chưa có phần mềm này trong máy có thể tải phiên bản pts portable 2021 không cần cài đặt giải nén dùng luôn.

