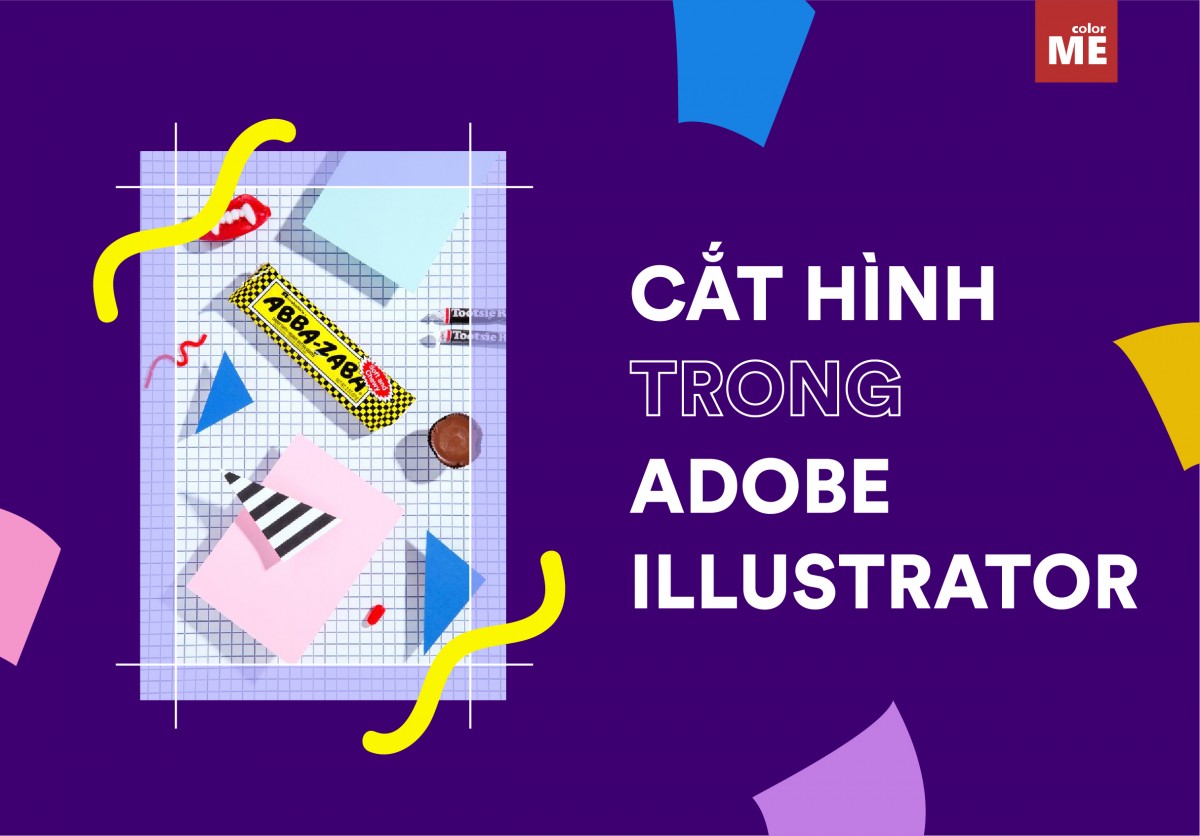
Hướng dẫn cách cắt ảnh trong AI đơn giản đẹp mắt chuẩn chỉnh. Adobe Illustrator hay còn gọi tắt là AI, đây là một phần mềm vẽ đồ họa vector chuyên nghiệp. AI không phải là một phần mềm chỉnh sửa ảnh đa năng như Photoshop nên sẽ không có nhiều chức năng chỉnh sửa ảnh. Tuy nhiên chức năng cắt ảnh bằng AI luôn được người dùng ưa chuộng vì sự dễ dàng và hiệu quả của nó.
Adobe Illustrator (AI) là một phần mềm vẽ đồ họa vector chuyên nghiệp. AI không phải là một phần mềm chỉnh sửa ảnh đa năng như Photoshop nên sẽ không có nhiều chức năng chỉnh sửa ảnh. Tuy nhiên chức năng cắt ảnh bằng AI luôn được người dùng ưa chuộng vì sự dễ dàng và hiệu quả của nó. Cùng ColorME tìm hiểu ngay nhé!
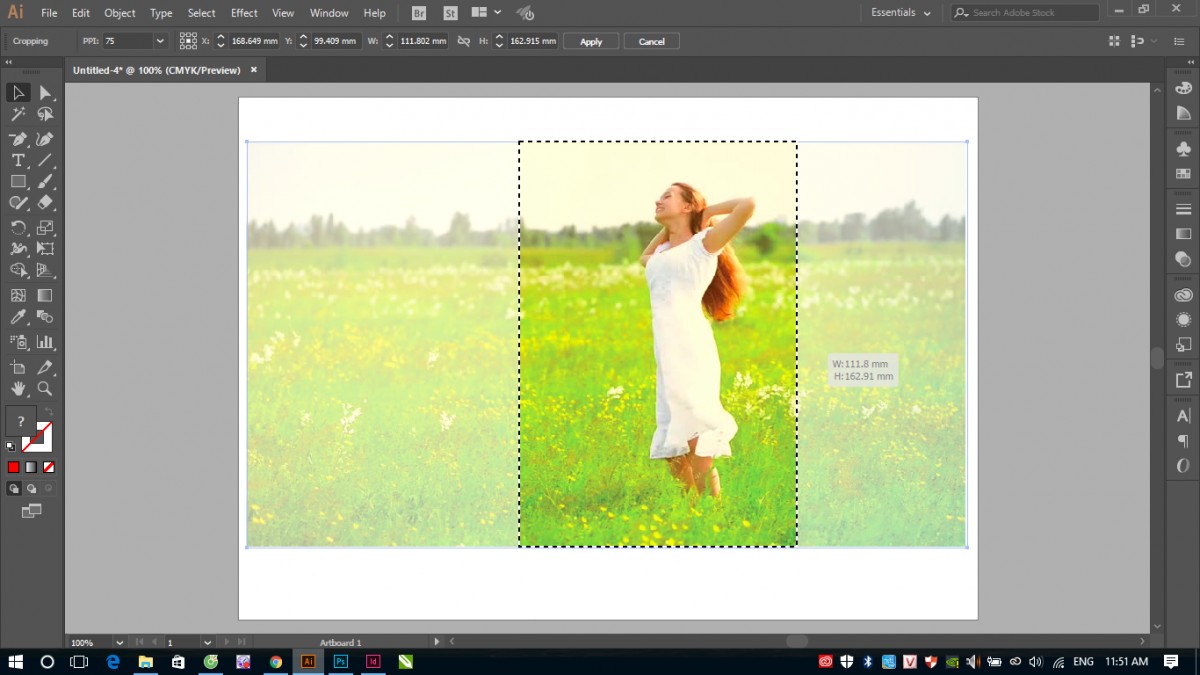 Cách cắt ảnh trong AI
Cách cắt ảnh trong AI
Nội Dung Chính
Cách cắt ảnh trong AI Adobe Illustrator
Thực hiện theo các bước dưới đây để cắt ảnh trong Adobe Illustrator:
Bước 1
Chọn File => Place và chọn hình ảnh mà bạn muốn đặt, sau đó click chọn Place.
Bước 2
Sử dụng công cụ Selection tool để chọn hình ảnh mà bạn muốn cắt
Lưu ý: Illustrator gọi công cụ Selection tool theo mặc định khi chúng ta chọn tùy chọn Crop Image. Nếu có bất kỳ công cụ nào khác đang hoạt động, Illustrator sẽ tự động chuyển đổi sang công cụ Selection tool.
Bước 3
Thực hiện theo một trong số những thao tác dưới đây để cắt hình ảnh đã chọn
Click chọn Crop Image trên Control panel.
Chọn Object => Crop Image.
Chọn Crop Image từ menu.
Lưu ý: Nếu đã chọn 2 hoặc nhiều đối tượng, chúng ta không thể chọn tùy chọn Crop Image.
Bước 4
Nếu đang làm việc với hình ảnh được liên kết, Illustrator sẽ hiển thị thông báo nói rằng các file liên kết sẽ được nhúng sau khi cắt. Click chọn OK để tiếp tục.
Bước 5
Kéo các góc widget và cạnh tay cầm để xác định ranh giới cắt.
Lưu ý: Đối với hình ảnh bất kỳ, widget cắt ảnh đều là biểu tượng hình chữ nhật, ngoài ra chúng ta không thể xoay widget cắt ảnh.
Bước 6
Chỉ định các tùy chọn cắt bằng cách sử dụng Control panel.
Bước 7
Thực hiện một trong các thao tác dưới đây:
Click chọn Apply trên Control panel.
Nhấn Enter (trên Windows) hoặc Return (trên Mac OS).
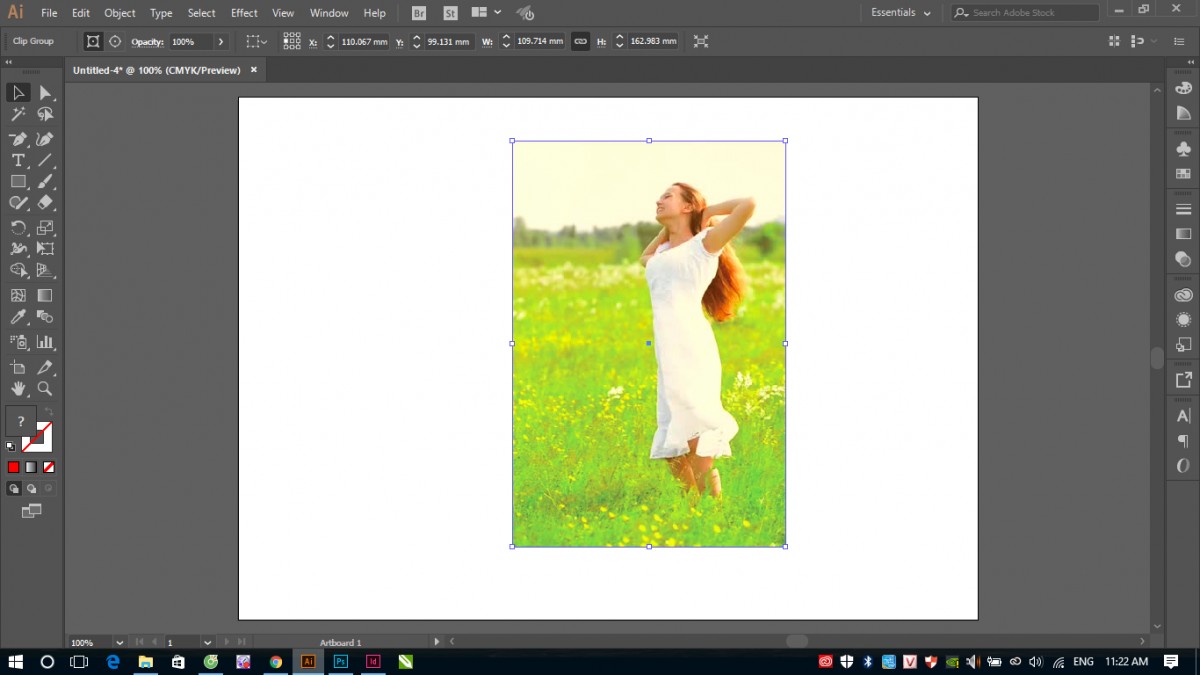
Lưu ý
– phần hình ảnh đã cắt sẽ bị loại bỏ vĩnh viễn không thể khôi phục.
– Chúng ta không thể chuyển đổi hình ảnh trong quá trình cắt. Nếu cố gắng chuyển đổi hình ảnh sau khi đã chọn tùy chọn Crop Image, Illustrator sẽ thoát khỏi giao diện cắt ảnh.
Các tùy chọn cắt ảnh trong AI Adobe Illustrator
Chúng ta có thể chỉ định các tùy chọn dưới đây trên Control panel trong quá trình cắt ảnh:
– PPI: chọn độ phân giải cho hình ảnh được cắt từ các tùy chọn có sẵn. Ngoài ra chỉ định độ phân giải hình ảnh ở đơn vị pixels per inch (ppi). Nếu độ phân giải của hình ảnh thấp hơn các tùy chọn có sẵn trong menu, các tùy chọn sẽ bị vô hiệu hóa. Giá trị tối đa mà chúng ta có thể nhập phải bằng độ phân giải của ảnh gốc hoặc 300 PPI.
– Reference Point: tất cả các biến đổi được thực hiện xung quanh điểm cố định được gọi là reference point. Theo mặc định, điểm này nằm ở trung tâm widget cắt ảnh mà chúng ta chuyển đổi. Nếu muốn chúng ta có thể thay đổi reference point sang vị trí khác bằng cách sử dụng công cụ định vị reference point trong Control panel.
– X and Y dimensions: Các giá trị phối hợp của reference point đã chọn.
– Height and Width: Chỉ định kích thước của widget cắt ảnh. Nếu các khung Height and Width được liên kết, các giá trị sẽ duy trì tỷ lệ khi thay đổi. Click chọn biểu tượng () để xóa và sửa đổi các giá trị chiều rộng và chiều cao độc lập.
Trên đây là hướng dẫn cắt ảnh trong AI, rất đơn giản phải không nào. Bắt tay vào để thử ngay thôi.

