Hướng dẫn cách làm mịn đường viền trong photoshop đơn giản nhanh chóng đẹp mắt như chưa từng có một vết sước. Bạn cảm thấy rất khó chịu khi văn bản hay hình ảnh chỉnh sửa trong photoshop của bị lỗi răng cưa? Nó không những gây khó chịu mà nó còn làm mất đi tính thẩm mỹ của bức ảnh. Dưới đây là cách làm mịn đường viền trong photoshop rất đơn giản thiết thực mà bạn cần.

Nội Dung Chính
Lỗi răng cưa đường viền trong Photoshop
Khi bạn viết một dòng chữ trong photoshop nhưng lúc đó là chữ có đường viền bên ngoài không mịn và hình dáng như răng cưa, lúc này thì dòng chữ của bạn sẽ có tình trạng là chữ bị thiếu nét, nét chữ bị đứt ở các phần viền gây ra tình trạng mất thẩm mỹ rất lớn.
Nói theo cách đơn giản là bạn có thể hiểu nó giống như việc chữ bị mất nét, và chữ bị răng cưa cũng giống như việc chữ bị mất nét vậy, khi bạn thiết kế mà gặp tình trạng này rất khó chịu vì khi bạn thế kế hình ảnh nào đó mà thêm dòng chữ lại bị vỡ, đường viền không mịn.
Khi gặp tình trạng này thì vừa mất đi tính thẩm mỹ mà cũng khiến bạn khó chịu hơn vì không như bạn mong muốn. Đối với những người học photoshop về đồ họa thì việc chỉnh sửa text mất răng sẽ rất dễ dàng. Tuy nhiên, đối với những người mới bắt đầu làm quen với photoshop thì việc khắc phục nó khá là khó. Bởi thế mà chúng tôi sẽ chia sẻ cho các bạn về 2 cách chỉnh sửa lỗi không mịn đường viền trong photoshop.
Hướng dẫn cách làm mịn đường viền trong Photoshop
Cách làm mịn đường viền text trong photoshop
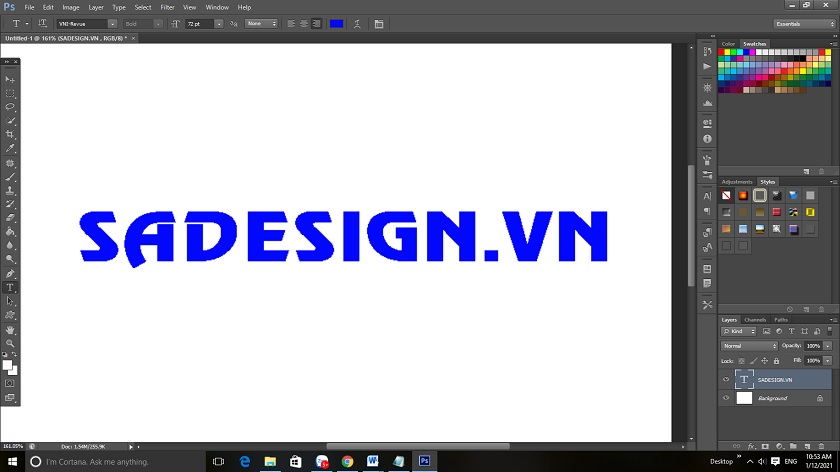
Để khắc phục được tình trạng răng cưa trong text trên photoshop, các bạn sẽ tiến hành theo 3 bước đơn giản như sau:
- Bước 1: Bạn cần nhập nội dung của đoạn Text để xem chữ bạn có bị lỗi răng cưa không
- Bước 2: Nếu như text của bạn bị lỗi thì bạn sẽ tiến hành lựa chọn vào mục “Set the anti – alisasinh Method”. Khi thực hiện ở mục này bạn có thể lựa chọn vào các tùy chọn như “Sharp”, “Crisp”, “Strong”, “Smooth”. Những tùy chọn này sẽ giúp bạn làm mịn viền ngoài của text.
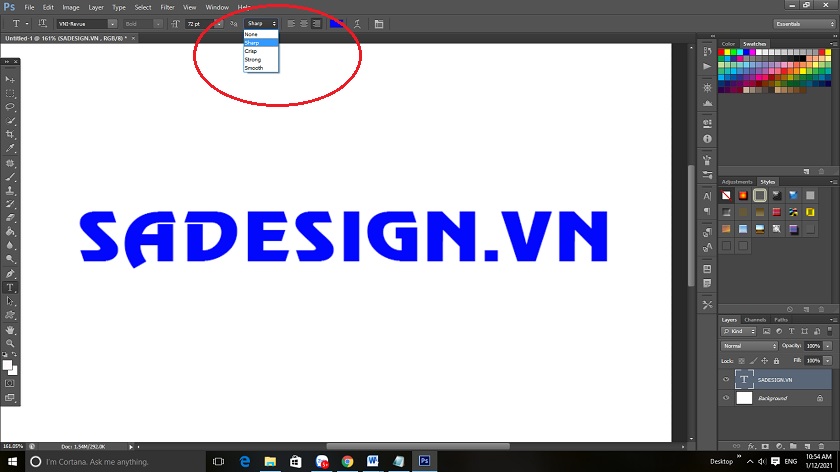
Đây là cách khử răng cưa trong photoshop được áp dụng nhiều nhất và đơn giản nhất. Và bạn cần lưu ý rằng là đoạn text của bạn vẫn nằm trong ở tùy chọn “None” thì chắc chắn là đoạn text của bạn sẽ gặp tình trạng răng cưa. Nên bạn cần lưu ý đến điều này.
Cách làm mịn đường viền đối tượng trong photoshop
Trong cách này bạn sẽ sử dụng Quick Selection Tool để tùy chọn đối tượng mà bạn muốn tách ra. Tuy nhiên khi sử dụng công cụ này chọn xong thì viền bên ngoài của đối tượng nhìn rất thô và không mịn. Vậy bạn có thể sử dụng cách này như sau:
- Khi chọn Quick Selection Tool thì ở phía trên Option sẽ có hiện ra nút Refine Edge…, và bạn có thể sử dụng nút này để làm mượt cạnh.
- Còn trong trường hợp mà phần mềm photoshop của bạn không có Refine Edge bạn có thể chọn Window, sau đó bấm chuột để Option để hiển thị
Khi đã hiển thị rồi, bạn có thể làm theo các bước như sau:
Bước 1: Bạn bấm phím tắt W hoặc chọn Quick Selection Tool trên thanh công cụ, sau đó bôi vào đối tượng cần cắt ra khỏi ảnh.

Bạn không cần phải bôi quá chính xác, nhưng nếu như bạn muốn cắt được hình đẹp và sau khi sử dụng công cụ làm mịn cạnh thì bạn cần phóng to lên rồi bôi từ từ viền để cho chính xác càng tốt.
Bước 2: Chọn Refine Edge… như tôi đã nói ở trên hoặc bạn bấm chọn trực tiếp vào Refine Edge thì màn hình sẽ hiển thị cửa sổ ra như hình dưới đây.
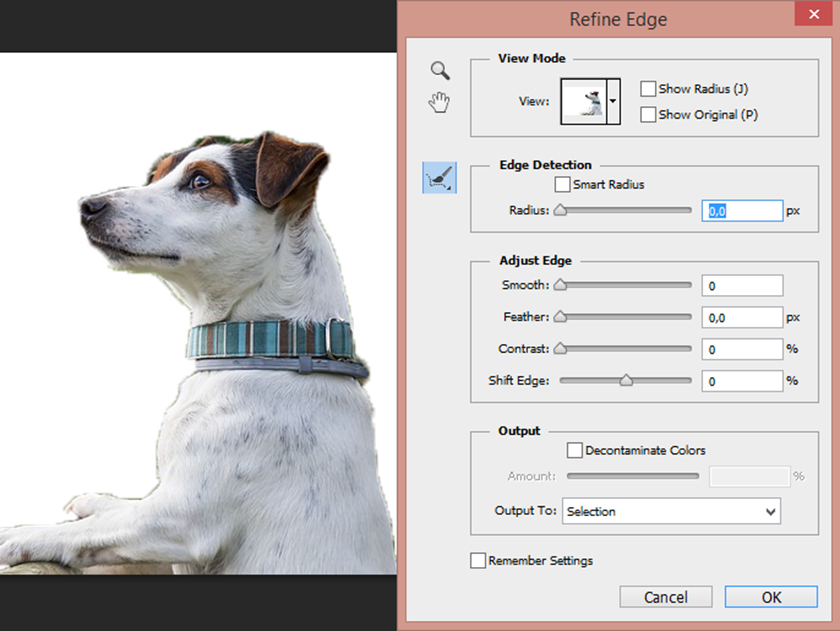
Khi bạn chưa làm trơn cạnh, thì bạn nhìn hình vào chú chó đã cắt bạn có thể thấy các đường cạnh còn chưa được mượt mà, bị lem và lẫn một chút màu xanh của cây cỏ xung q uanh, nếu bạn cứ để hình ảnh như thế mà cắt ra thì nhìn nó rất xấu và mất đi sự tự nhiên, lúc này bạn sẽ dùng công cụ Refine Edge… để làm trơn.
Trong hộp thoại của Refine Edge..: Sẽ có các mục sau:
- View Mode: nó dùng để cài đặt độ màu của nền ảnh xung quanh, tùy thuộc vào chọn màu trong đố để bạn dễ phát hiện ra các cạnh còn bị lem.
- Edge Selection: phần này sẽ giúp bạn làm trơn cạnh
- Adjust Edge: Nếu chưa cảm thấy hài lòng bạn có thể dùng phần này để chỉnh.
-
- Output: sau khi hoàn thành ở trong ô Output to, bạn hãy chọn New Layer With Layer Mask để tạo ra được kết quả trong một layer mới rồi dùng layer này dán vào ảnh nền khác.
Bước 3: Bấm chọn Smart Radius sau đó điều chỉnh độ “nhòe” cạnh bằng cách tăng giảm px, ở đây mình chọn 2px
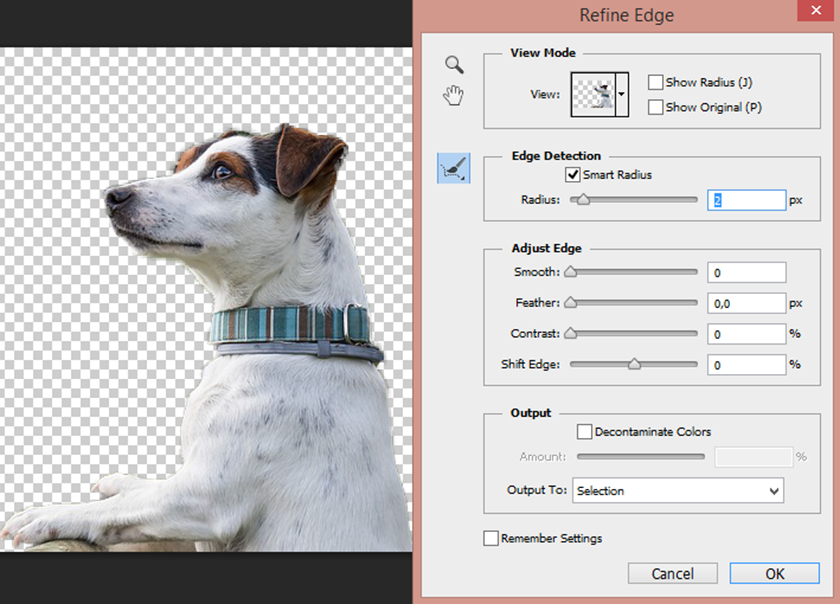
Sau đó nhấn OK là bạn đã tách được đối tượng ra với đường viền mịn hơn.

Trên đây là các bước làm mịn đường viền trong photoshop rất đơn giản phải không nào, nhanh tay bật ngay phần mềm này lên và cho chúng tôi biết kết quả bên dưới nhé.

