Hướng dẫn cách tách nền trắng trong photoshop cs6, photoshop cc cho vật thể đơn giản đến vật thể chi tiết. Thao tác tách nền trắng trong photoshop cs6, photoshop cc được xem là thao tác mất nhiều thời gian, nhất là khi hình nền có nhiều chi tiết phức tạp càng phải mất nhiều thời gian để thực hành các bước nhiều với chủ thể.
Nội Dung Chính
Các công cụ hỗ trợ việc tách nền trắng trong photoshop cs6, photoshop cc
Cách tách nền trắng trong photoshop cs6 được cho là kỹ thuật dễ dàng nhất trong các mẹo tách nền. Bởi vì đối tượng có độ tương phản hoàn toàn với phông nền nên dễ dàng lấy được vùng chọn thông qua các công cụ sẵn có trên Photoshop.
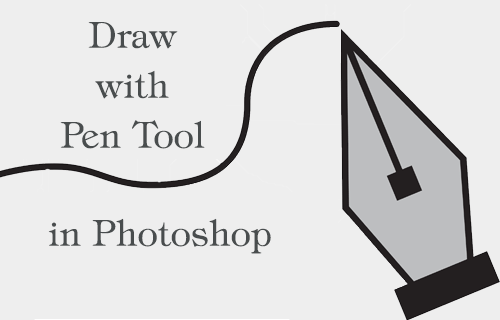
- Quick Selection Tool
- Magic Wand Tool
- Lasso Tool
- Magnetic Lasso Tool
Điểm chung của cả 4 công cụ trên là đều giúp người sử dụng lấy nhanh vùng chọn trên hình ảnh. Trong đó bạn có thể xem thêm một vài công cụ khác như:
- Magic Eraser Tool: Cho phép bạn xoá nhanh điểm ảnh đồng màu. Công cụ này giúp đỡ và hỗ trợ tách nền trắng trong Photoshop khá hiệu quả. tuy vậy nhược điểm của chúng là không tạo vùng chọn mà xoá bỏ trực tiếp nền trắng. Nên khi dùng, bạn phải cần nhân đôi sẵn một layer dự phòng, nếu không sẽ không thể khôi phục lại được.
- Pen Tool: Công cụ này thường được dùng để lấy vùng làm thủ công với các hình ảnh phức tạp không thể tạo vùng chọn tự động.
Sau khi giới thiệu sơ qua một số công cụ hỗ trợ tách nền trắng trong Photoshop, chúng ta đi vào thực hiện việc hoàn thành công việc chính luôn nhé!
Hướng dẫn cách tách nền trắng trong photoshop cs6, photoshop cc
Cách tách nền trắng trong photoshop cs6 cho đối tượng có nhiều và không có nhiều chi tiết như lông tóc nó sẽ rất có ích đối với những bạn mới làm quen với công cụ chỉnh sửa này.

Cách tách nền trắng trong photoshop cs6, photoshop cc cho đối tượng đơn giản
Cách tách nền trắng trong photoshop cs6 cho đối tượng không có lông tóc và nằm trên background trắng hoặc một màu khác với đối tượng thì việc tách nền khá dễ dàng, bạn có thể sử dụng công cụ Quick Selection Tool, Magic Wand Tool hoặc Magnetic Lasso Tool để thu thập nhanh vùng chọn.
Trong trường hợp này mình sẽ hướng dẫn các bạn dùng công cụ Magic Wand Tool.
Bước 1: Vào File, chọn Open hoặc nhấn nhanh phím tắt Ctrl + O. Sau đó dẫn đến vị trí thư mục có chứa ảnh cần tách nền trắng trong Photoshop.
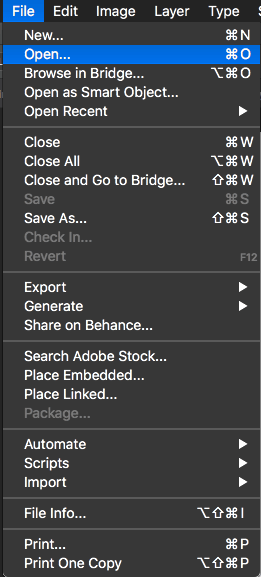
Chọn ảnh và nhấn Open để mở File.
Bước 2: Bạn nhấn Ctrl + J để nhân đôi layer ảnh gốc nhằm đề phòng việc xử lý khi bị lỗi. Đây luôn là hoạt động trước tiên mà các thợ thay đổi ảnh chuyên nghiệp thực hiện.
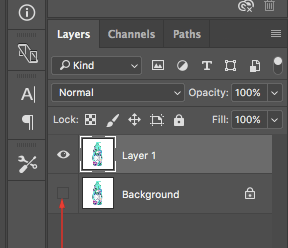
Bạn tắt mắt của layer gốc đi nhé để tiện việc theo dõi sự chỉnh sửa trên layer copy
Bước 3: Một khi nhân đôi layer, bạn chọn vào công cụ Magic Wand Tool trên hộp thoại bên trái màn hình.
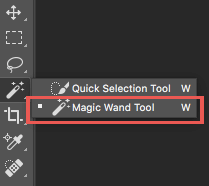
Bước 4: Click vào background trắng trên hình ảnh cần tách nền, vùng chọn sẽ tự động xuất hiện lần đầu.
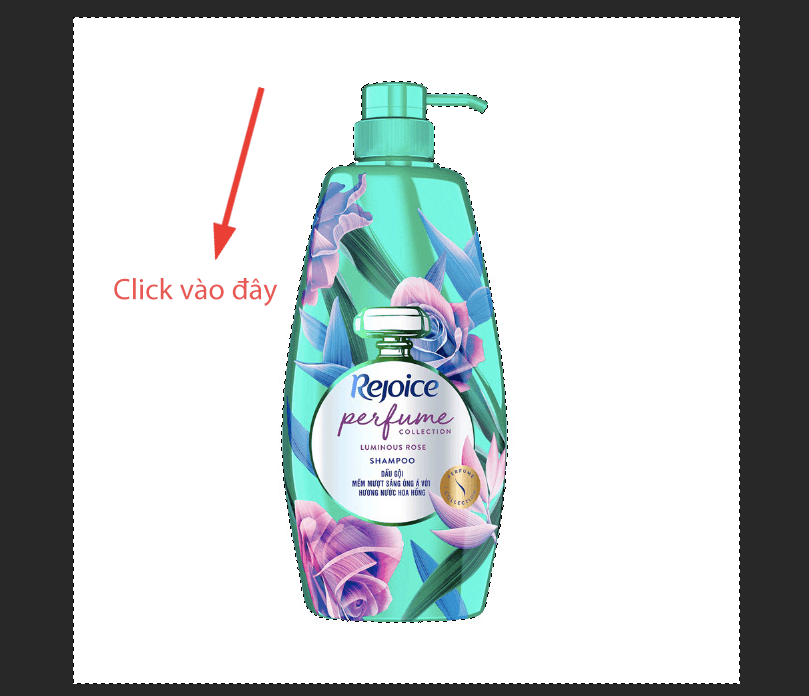
Bạn có thể điều chỉnh các thông số trên thanh Option để việc tạo vùng chọn được chuẩn xác hơn.
![]()
+ Tolerance: Trị số này cực kì quan trọng, cho phép kiểm soát phạm vi giống nhau về sắc độ nhất định là sáng/tối so sánh với vị trí điểm ảnh mà ta click chuột. Nên trị số Tolerance càng cao sẽ làm cho vùng chọn càng ăn sâu vào đối tượng nên các bạn cân chỉnh số liệu vừa phải thôi nhé.
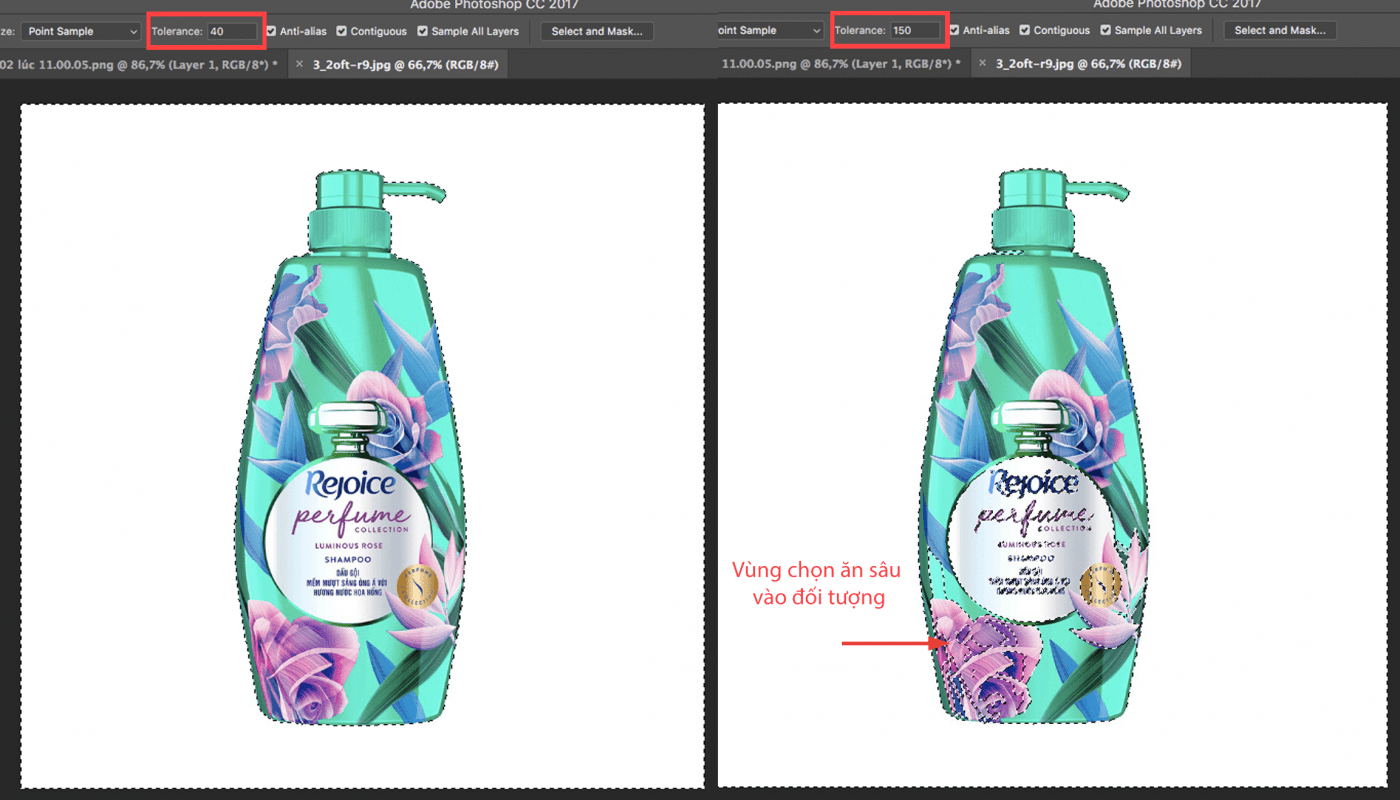
VD minh hoạ về trị số Tolerance
+ Sample Size: Kích thước của vùng điểm ảnh mà bạn click chuột
+ Contiguos: Chọn những vùng điểm ảnh lân cận có độ tương đồng về sắc màu tại vùng mà ta đã click chuột.
+ Sample All Layers: Bạn nên tick chọn chỉ số này. Bởi vì thông số này có ý có nghĩa là sẽ lấy chọn màu sắc từ toàn bộ layer đang thực hiện. Còn không tick thì chúng chỉ lấy màu sắc ở layer hiện hành.
Bước 5: Bạn nhấn Delete hoặc Ctrl + X để loại bỏ background trắng.

Lưu ý: Nếu nhấn Delete thì bạn nhấn tiếp Ctrl + D để tắt vùng chọn nhé
Bước 6: Vào File-> Chọn “Save as”.
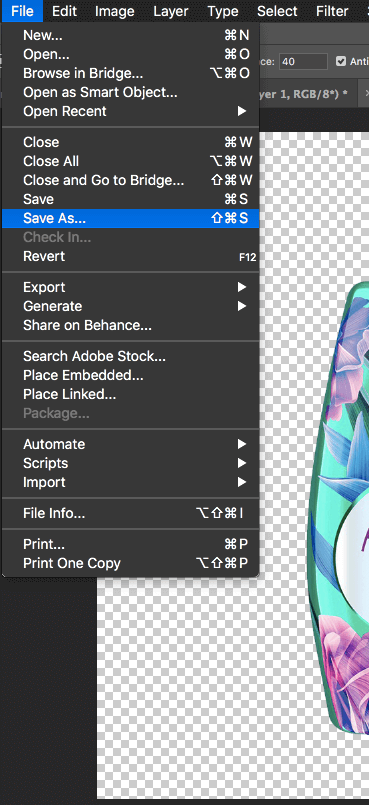
Sau đó đặt tên, chọn định dạng là PNG để lưu file với nền trong suốt rồi nhấn OK. Tiếp tục chọn chất lượng ảnh xuất ra và nhấn OK.
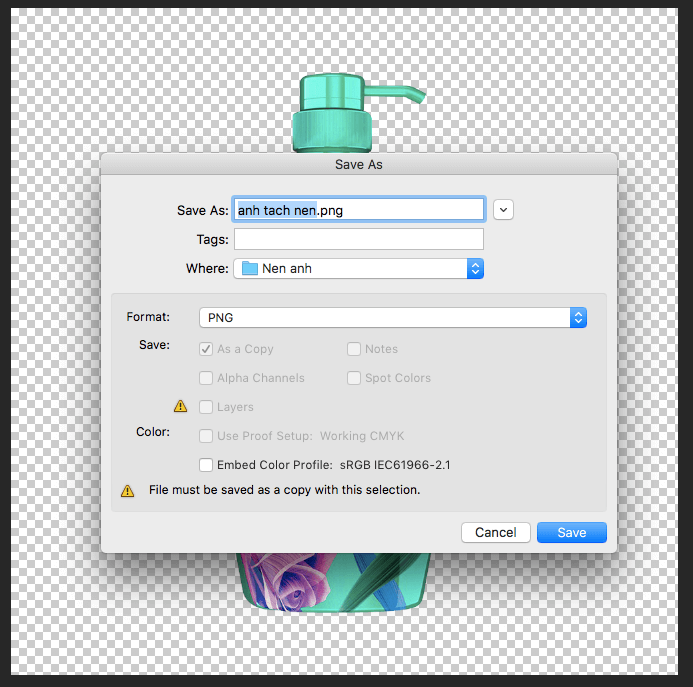
Vậy là bạn đã tách nền trắng trong Photoshop khỏi đối tượng thành công. Rất đơn giản phải không nào!
Trong đó nếu đối tượng có dính nền phía trong như hình minh hoạ dưới đây
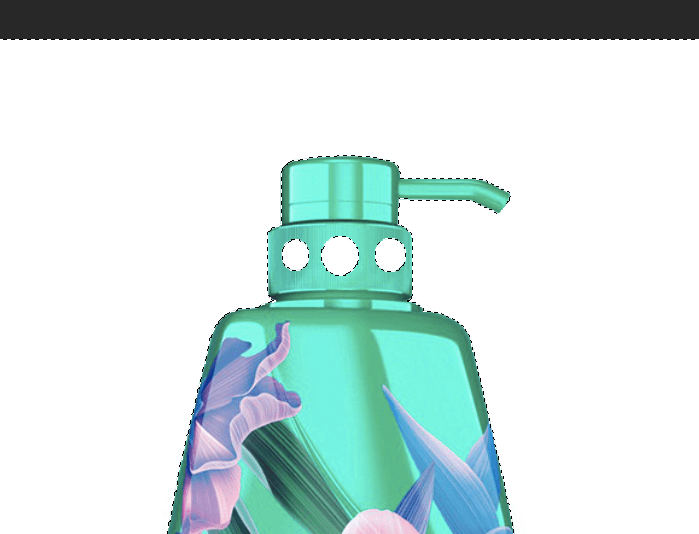
Thì bạn cũng thực hiện tương tự như cách trên cho từng lỗ bên trong
Hoặc nhanh hơn bạn sẽ nhấn giữ đồng thời phím Shift và click chuột vào từng vùng bên trong để thêm vùng chọn. (Ngược lại nhấn Alt để loại bỏ vùng chọn).
Tách nền trắng cho đối tượng không có lông tóc như vậy đã tương đối đầy đủ. Bây giờ chúng ta bắt đầu tìm hiểu cách tách hình ra khỏi nền trong Photoshop CS6 với đối tượng có lông/tóc trên background trắng.
Cách tách nền trắng trong photoshop cs6, photoshop cc đối tượng nhiều chi tiết
Bước 1: Bạn cũng vào File -> Open, chọn ảnh cần tách tóc trong Photoshop rồi nhấn Open để mở.
Bước 2: Trước tiên bạn cũng nhấn Ctrl + J để nhân đôi layer lên nhé rồi tắt layer gốc đi.
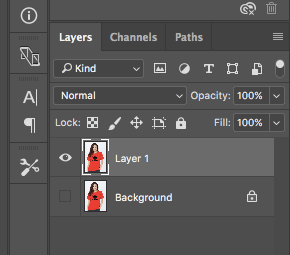
Chọn công cụ Magic Wand Tool. Sau đấy click vào background trắng để lấy vùng chọn tự động

Nhấn giữ phím Shift để thêm vùng chọn phía bên trong đối tượng.

Đối với những vùng quá nhỏ như hình dưới, bạn sẽ sử dụng công cụ Lasso để thu thập vùng chọn bằng cách nhấn giữ phím Shift đồng thời sử dụng chuột vẽ quanh vùng nền đấy.
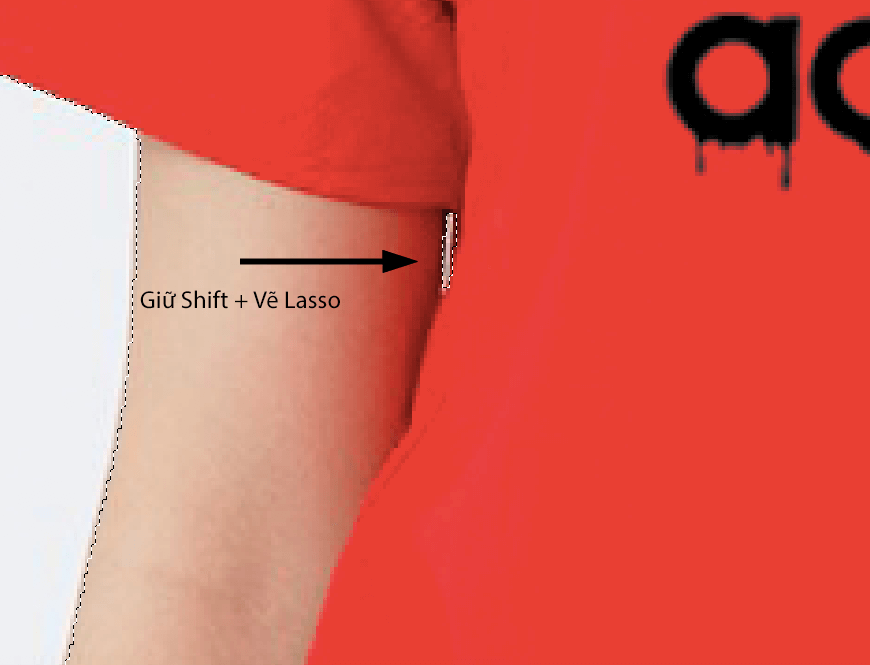
Bước 3: Sau khi vùng chọn đã được thu thập đầy đủ

Nhấn Ctrl + Shift + I để đảo ngược vùng chọn lại.

Bước 4: Lúc này, bạn nhấn vào “Select and Mask” trên thanh Option
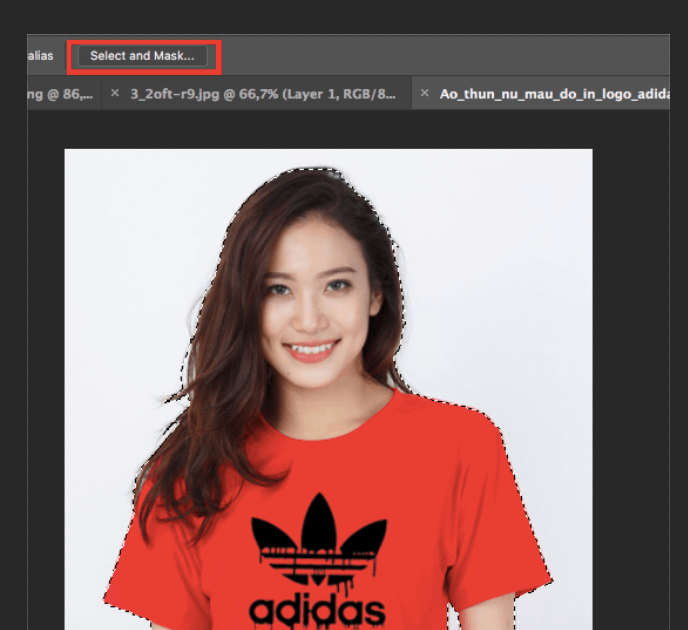
Bước 5: Bấm vào nút Refine Edge Brush Tool trên thanh công cụ bên trái màn hình
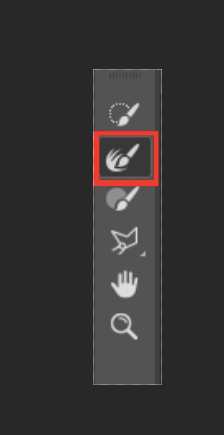
Rồi tô vào những vùng tóc còn sót nền trắng để loại bỏ hoàn toàn

Sau khi lọc xong

Ở mục “Output to” bạn hãy chọn lựa Layer Mask rồi nhấn OK
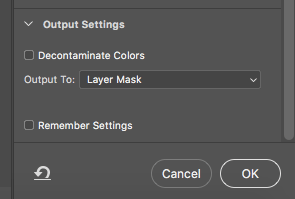
Hình ảnh sau khi lọc tóc

Bước 6: Nhấn giữ phím Alt đồng thời click chuột vào Layer Mask vừa tạo, bức ảnh sẽ chuyển sang màu đen trắng như sau
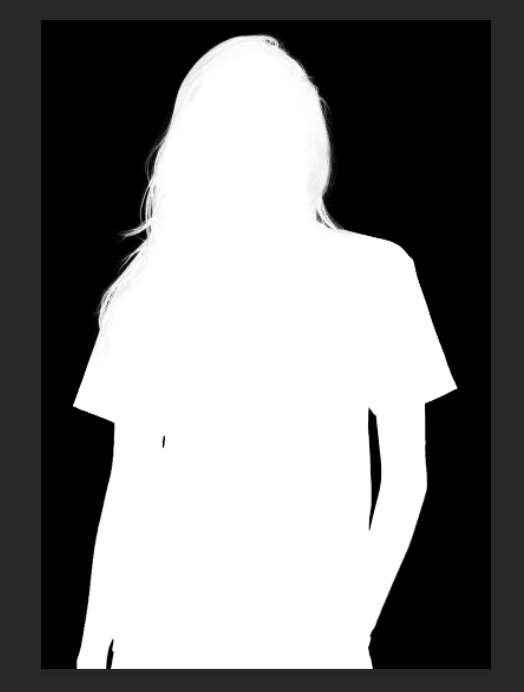
Nhấn giữ Alt và lăn chuột để zoom to bức ảnh. Sau đó chọn công cụ Dodge Tool để tô vào những vùng trắng còn sót màu đen trên tóc như hình bên dưới.
Lưu ý: Ở mục Range trên thanh Option bạn nhớ chọn “Highlights”.
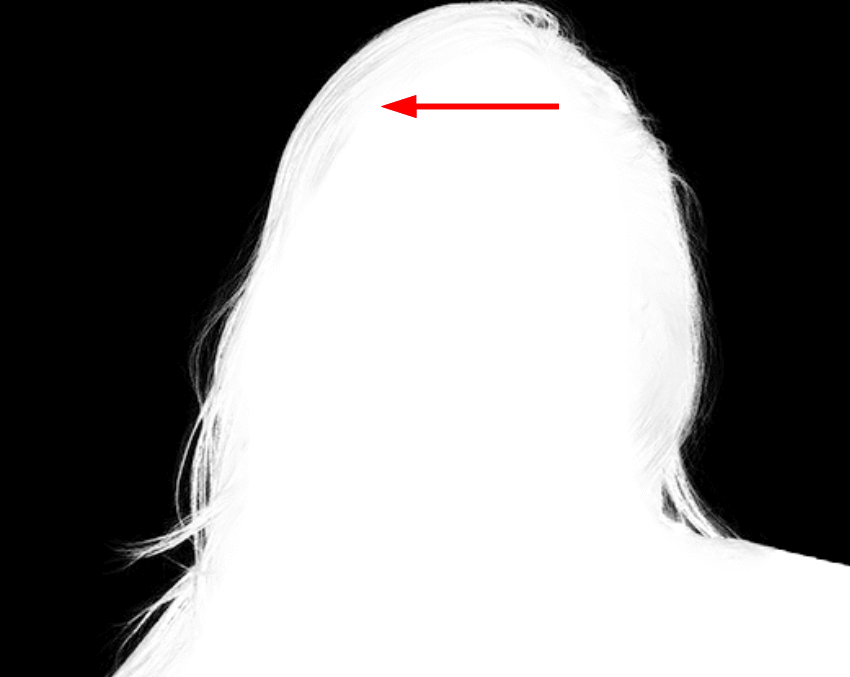
Cho đến khi đối tượng cần giữ lại có nền trắng hoàn toàn như hình dưới
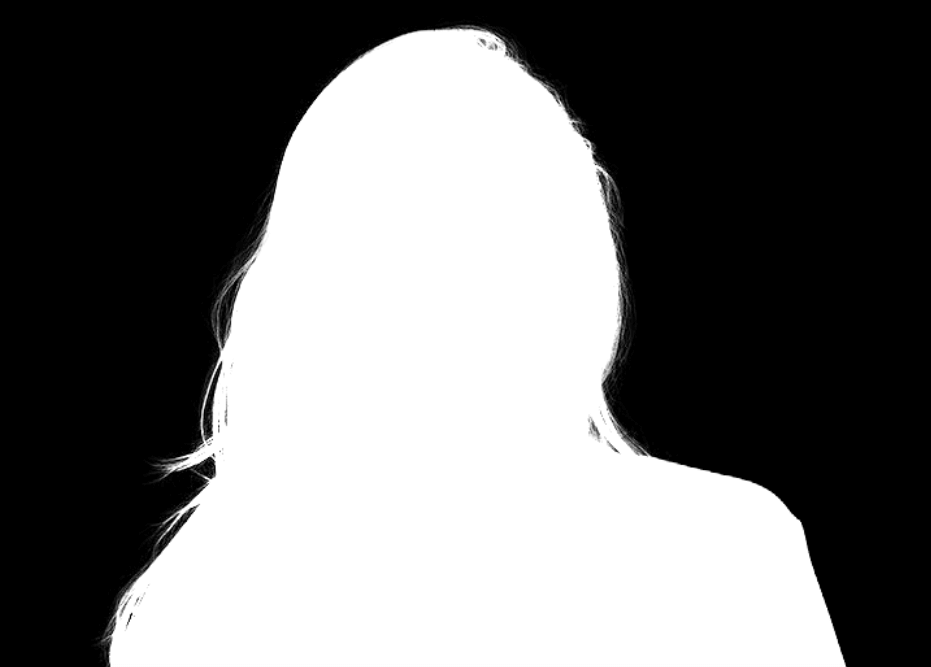
Phần tóc đã được lọc hoàn thành

Bước 7: Tô xong bạn nhấn lại Alt + click chuột vào layer mask để quay về ảnh màu.

Lưu ý: Nếu bạn muốn xoá bỏ lớp nền màu trắng đi thì làm như sau:
+ Giữ phím Ctrl + click vào layer mask để load vùng chọn
+ Nhấn Ctrl + Shift + I để đảo ngược vùng chọn lại
+ Cuối cùng click vào Layer ảnh nền và nhấn Delete
Bước 8: Vào File -> Chọn “Save As”
+ Đặt tên cho file ảnh
+ Nếu như muốn lưu file dưới dạng trong suốt bạn chọn định dạng PNG nhé
Sau đó nhấn OK
Rồi chọn chất lượng ảnh cao nhất và bắt đầu nhấn OK là xong.
Trên đây là các bước để tách nền trắng trong photoshop cs6, photoshop cc từ đơn giản với nâng cao, quan trọng nhất vẫn là nắm vững các công cụ của phần mềm này. Hi vọng bài viết này sẽ giúp bạn dễ dàng hơn trong việc làm chủ phần mềm quốc dân này.
Xem thêm phiên bản pts portable 2021 không cần cài đặt giải nén dùng luôn.

