
Cách tạo hiệu ứng chạy chữ trong PowerPoint 2013 để bài giảng, bài thuyết trình trên Powerpoint của bạn sinh động, hấp dẫn thì chỉ tập trung vào phần nội dung, hình thôi là chưa đủ, phải cần có sự hỗ trợ đắc lực từ những hiệu ứng cơ bản nhất để trở nên sáng tạo, chuyên nghiệp hơn. Trong bài viết này, Gocbao sẽ “mách” bạn cách tạo hiệu ứng chạy chữ trong Powerpoint 2013 với 5 bước đơn giản, đừng bỏ lỡ nhé!
Nội Dung Chính
Cách để tạo ra hiệu ứng chạy chữ PowerPoint 2013
Bước 1: Trên trang slide, chọn phần box có chứa văn bản của bạn hoặc tạo textbox và nhập nội dung văn bản bạn muốn thể hiện.
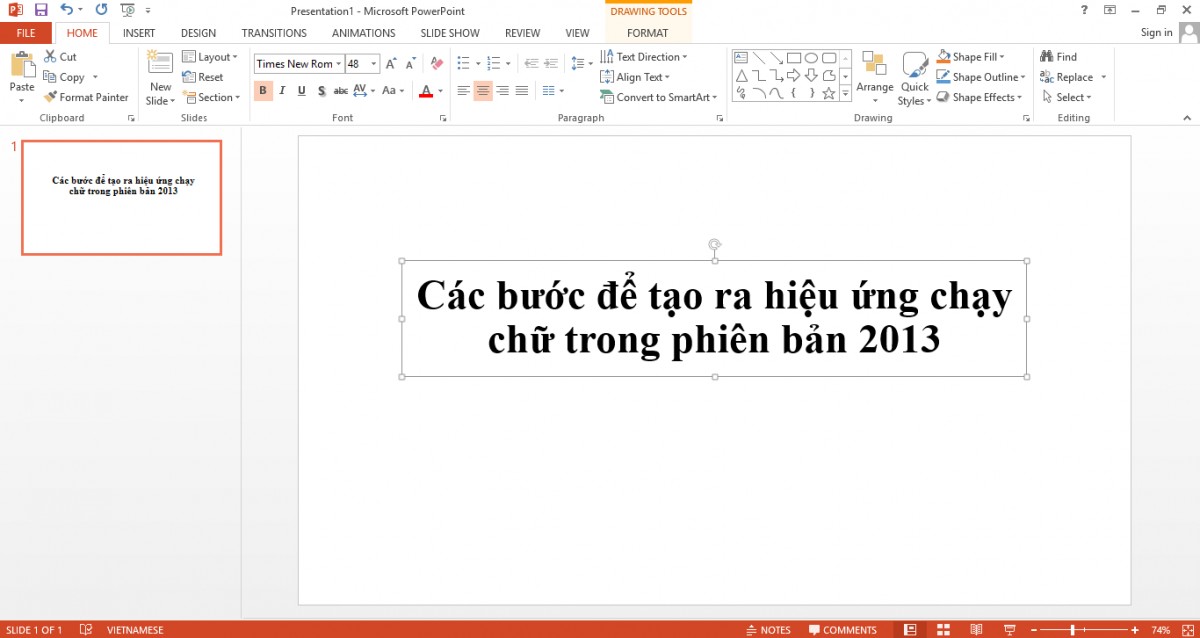
Bước 2: Click chuột vào khung textbox, chọn tab Animations trên thanh công cụ, sau đó chọn phần Add Animation rồi kéo chuột xuống phía dưới và chọn More Motion Paths.
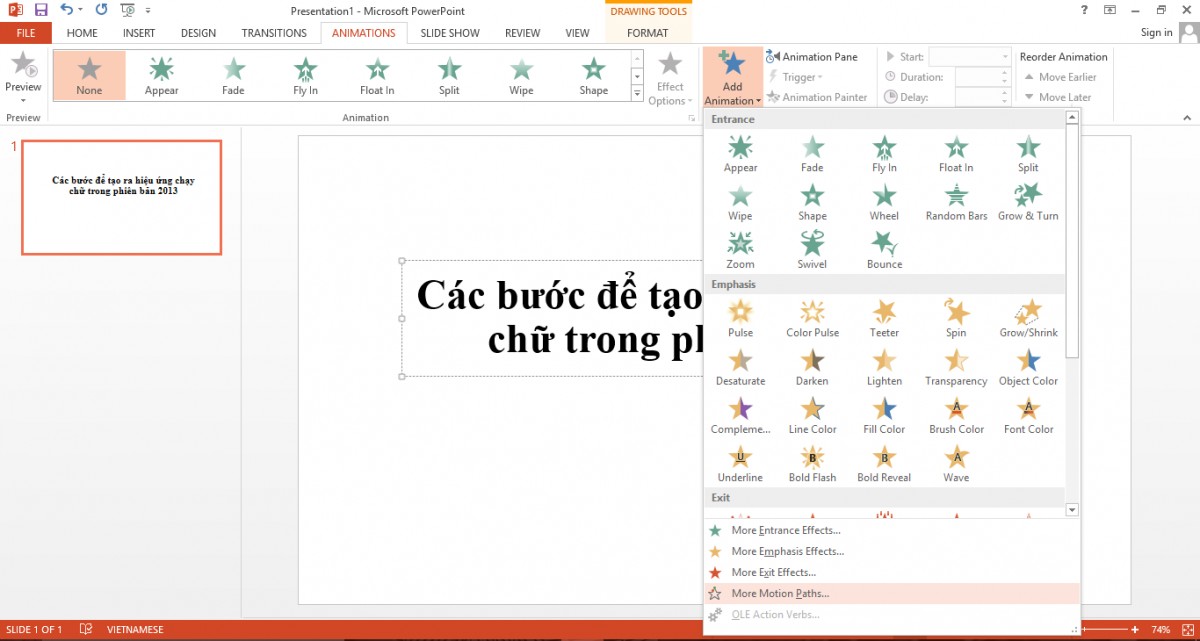
Bước 3: Bước này vô cùng đơn giản, với những hiệu ứng có sẵn hiện trong bảng, bạn chọn một hiệu ứng bất kỳ để phù hợp với nội dung mà bạn muốn thể hiện, chọn OK để hoàn tất.
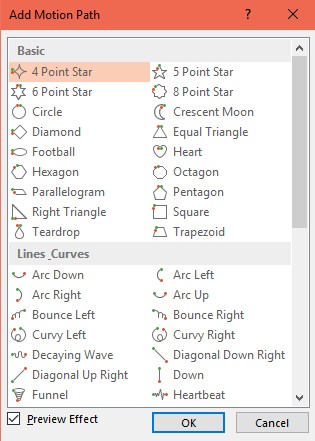
Bước 4: Lúc này, trong slide sẽ hiện lên đường di chuyển của chữ với mũi tên màu xanh là điểm bắt đầu và mũi tên màu đỏ là điểm kết thúc, bạn có thể dễ dàng chỉnh sửa đường di chuyển của chữ theo ý muốn.
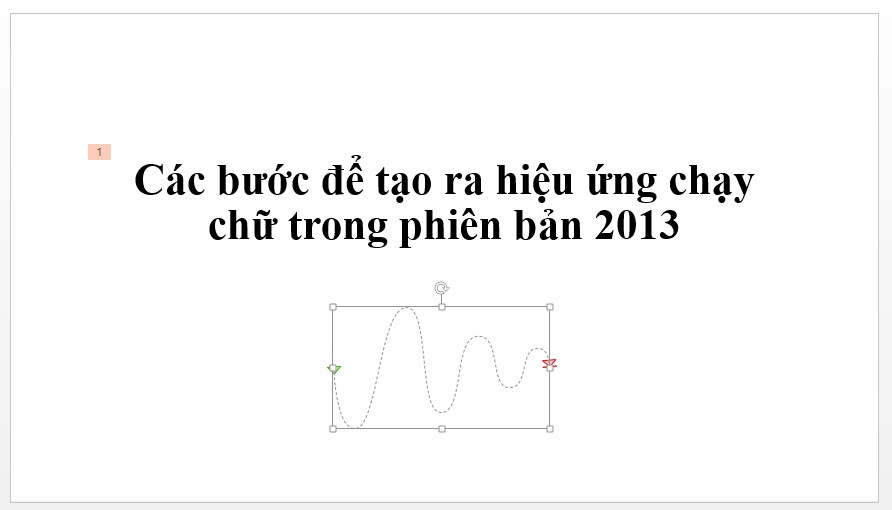
Bước 5: Cuối cùng, hãy kiểm tra xem các chữ đã di chuyển theo ý bạn mong muốn hay chưa, và chỉnh sửa nếu cần thiết để có một kết quả cuối cùng như ý muốn.
Cách cho văn bản xuất hiện theo các hướng khác nhau trong PowerPoint 2013
Bước 1: Chọn phần box có chứa văn bản của bạn hoặc tạo textbox và nhập nội dung văn bản bạn muốn thể hiện.
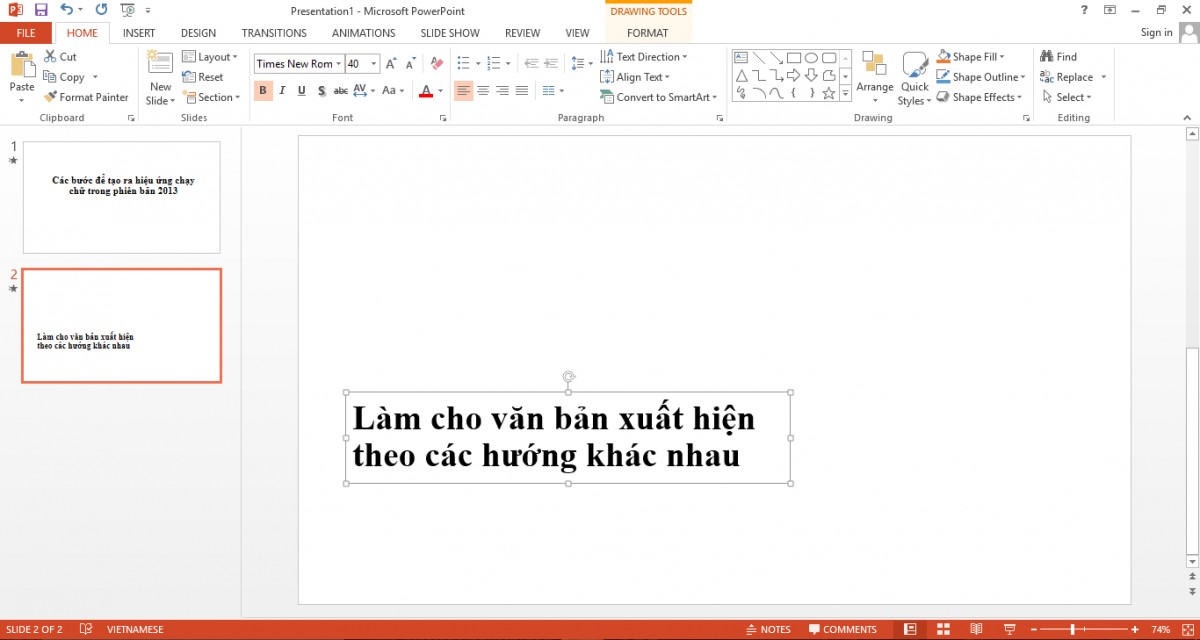
Bước 2: Trên thanh công cụ, bấm vào Animations, chọn 1 hiệu ứng bất kỳ mà bạn muốn, ví dụ như Fade, Fly In, Appear, …

Bước 3: Click vào dấu mũi tên chỉ dưới ô Effect Options để hiện ra nhiều sự lựa chọn khác nhau cho việc cài đặt, chỉnh sửa các hiệu ứng đã áp dụng trước đó.
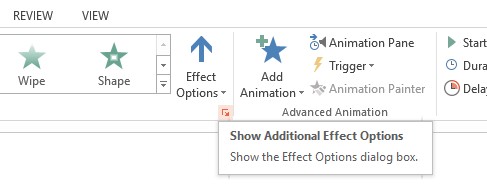
Bước 4: Bảng Effect Options hiện ra với nhiều đầu mục chỉnh sửa khác nhau như Effect, Timing, Text Animation. Để cài đặt hướng xuất hiện của văn bản, ở phần Effect chọn Direction, bạn sẽ thấy có rất nhiều sự lựa chọn ở đây như: From Bottom (từ dưới lên), From Left (từ trái sang), From Right (từ phải sang), From Top (từ trên xuống), …
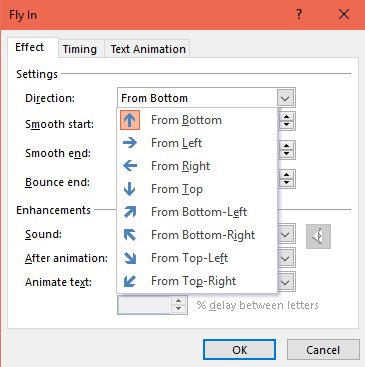
Đừng quên kiểm tra lại xem phần văn bạn đã xuất hiện như ý bạn mong muốn chưa hay cần phải chỉnh sửa gì không nhé!
Cách làm cho văn bản xuất hiện theo từng từ, từng chữ PowerPoint 2013
Bước 1: Tương tự như các bước ở trên, chọn phần textbox có chứa văn bản bạn muốn.
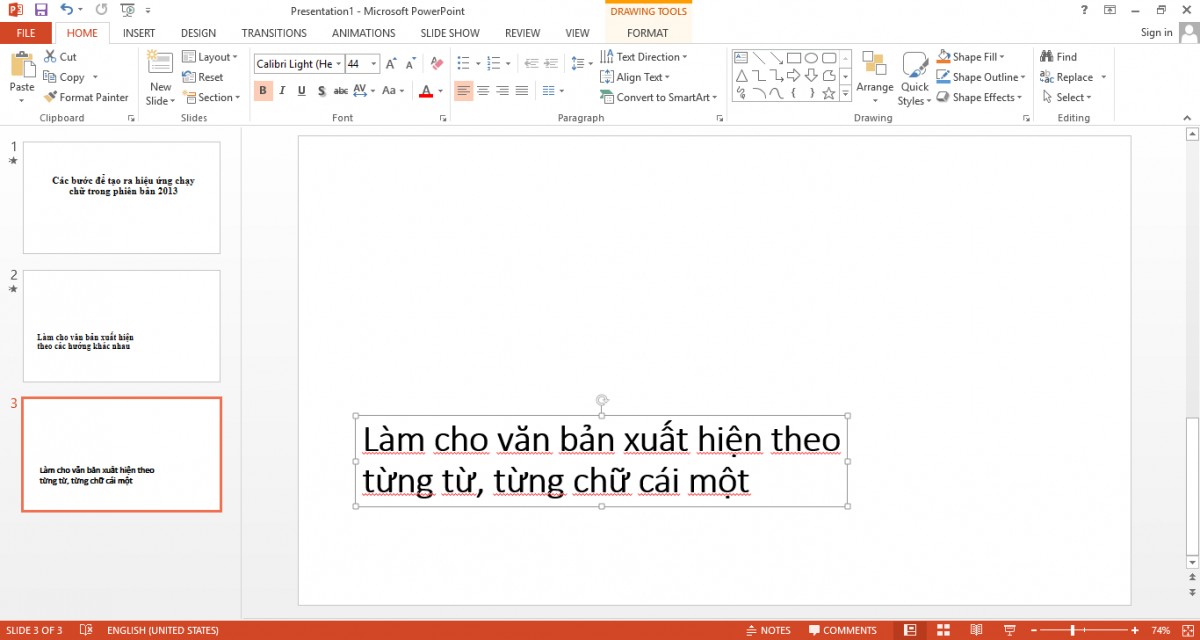
Bước 2: Chọn Animations => Add Animations => chọn hiệu ứng có sẵn trong khung cho phù hợp với phần thể hiện của đoạn văn bản.
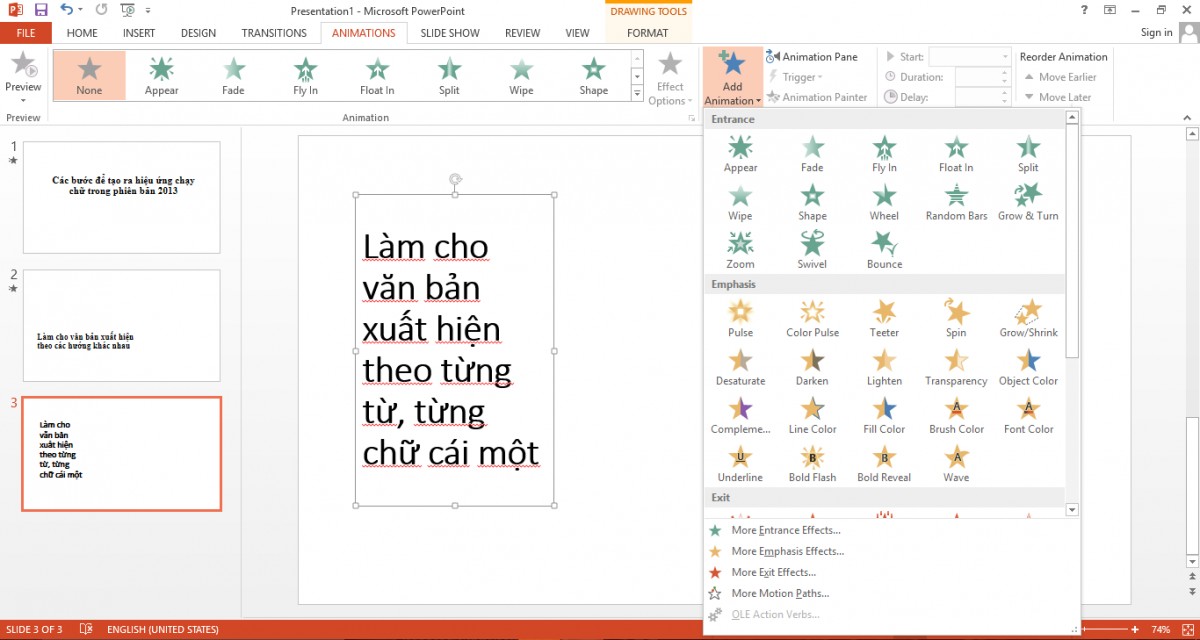
Bước 3: Click chuột vào mũi tên màu đỏ dưới ô Effect Options
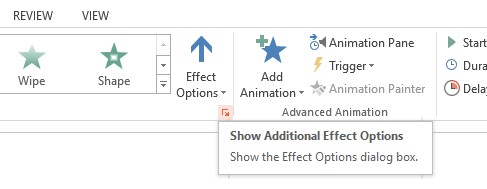
Bước 4: Chọn phần Effect => Animate Text, sau đó chọn cách xuất hiện văn bản tùy theo nhu cầu của bạn: chọn All at once để tất cả hiện ra cùng lúc; chọn By word để chữ xuất hiện theo từng từ hay chọn By letter để chữ xuất hiện theo từng chữ cái.
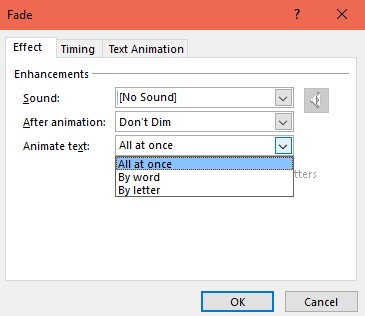
Sau đó, đừng quên kiểm tra lại đoạn văn bản đã được xuất hiện theo đúng ý bạn muốn khi trình chiếu slide chưa và chỉnh sửa cho phù hợp với nội dung và hình thức bạn muốn thể hiện.

