
Hướng dẫn chi tiết cách tạo hiệu ứng chữ 3D trong Adobe Illustrator cực kì đơn giản mà lại đẹp. Trong các poster, banner hay inforgraphic, ngoài phần hình ảnh thì text cũng là 1 yếu tố quan trọng trong việc tạo nên 1 sản phẩm độc đáo. Ở bài viết này, colorME sẽ giới thiệu đến các bạn 1 effect thú vị của chữ trên phần mềm illustrator: hiệu ứng 3D.
Sau khi đã mở phần mềm và tạo 1 file mới, cùng bắt đầu ngay thôi nhé!
Nội Dung Chính
Bước 1: Viết chữ
Viết chữ bằng công cụ Paintbrush Tool (B)
– Nhấn đúp vào biểu tượng công cụ, sau đó kéo thanh Fidelity đến hết Smooth và click OK
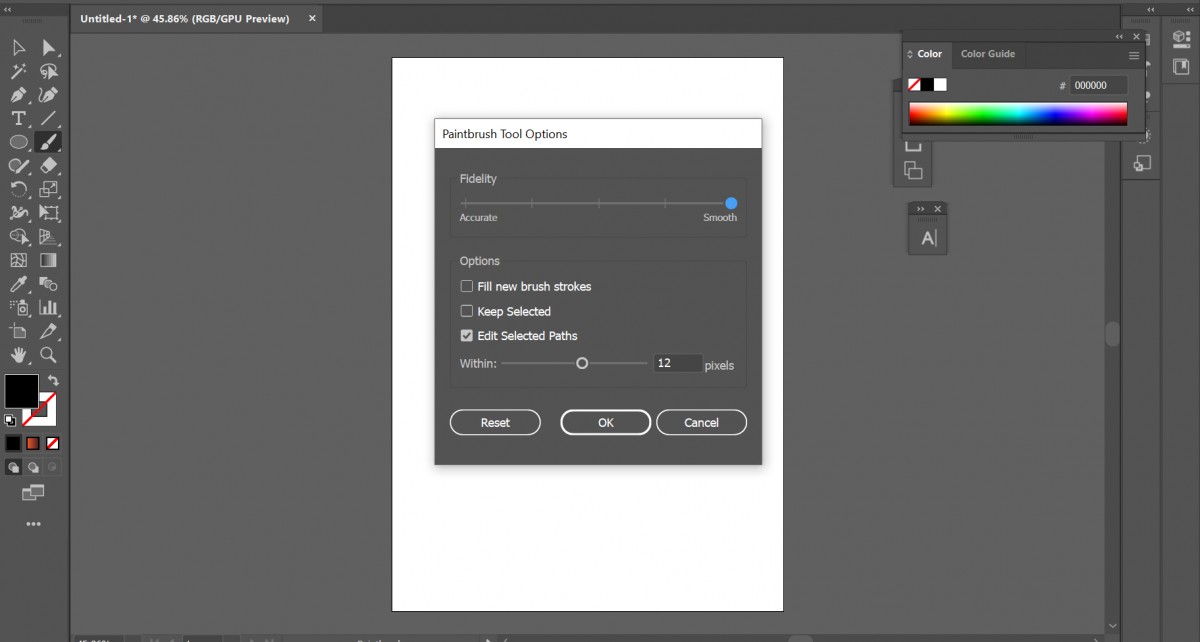
– Sau đó viết chữ bạn muốn tạo hiệu ứng.
+ Lưu ý nếu bạn muốn xong trong 1 lần thì viết liền 1 nét nhé.
+ Nếu bạn muốn tạo mỗi chữ một màu thì viết riêng từng chữ cái nha.
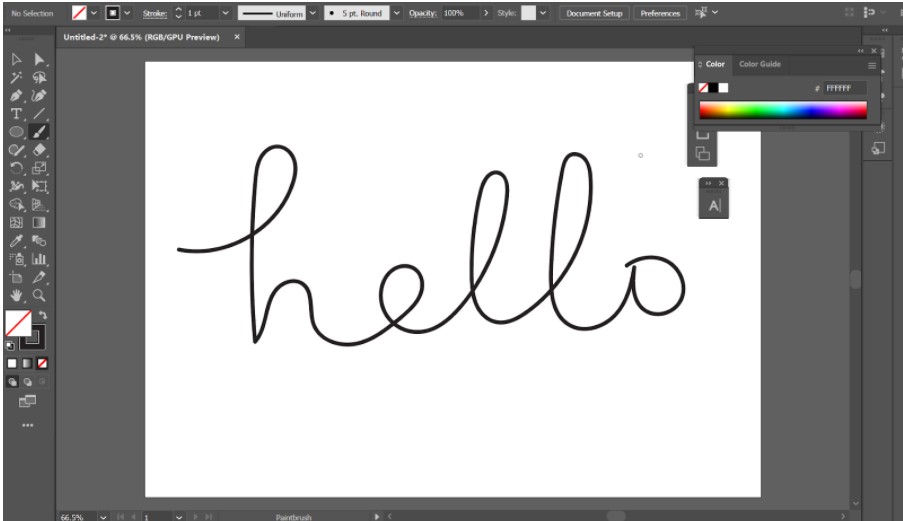 Bước 2: Tạo màu chữ
Bước 2: Tạo màu chữ
– Chọn công cụ Ellipse Tool (L) => Giữ shift vào kéo chuột để vẽ ra hình tròn.
– Chuyển sang hệ màu Gradient và chọn màu
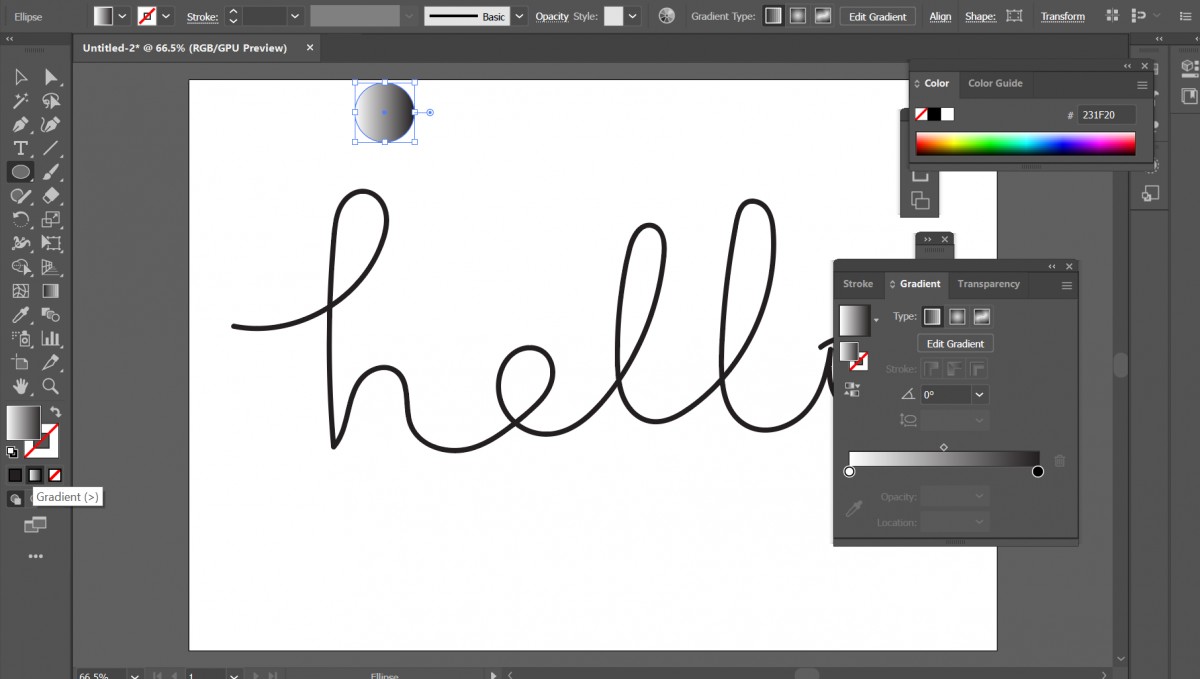
– Đổi màu bạn muốn
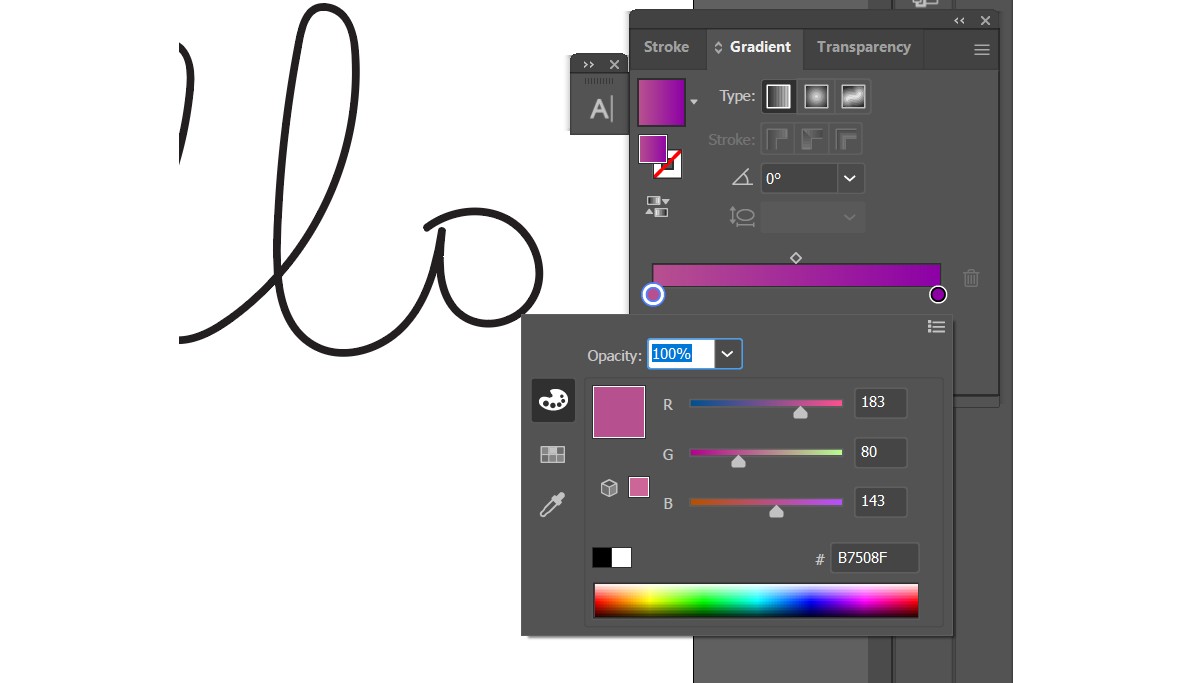
– Nhấn giữ Alt và kéo shape để nhân đôi
– Sau đó chọn cả 2 shape và chọn Blend Tool (W)
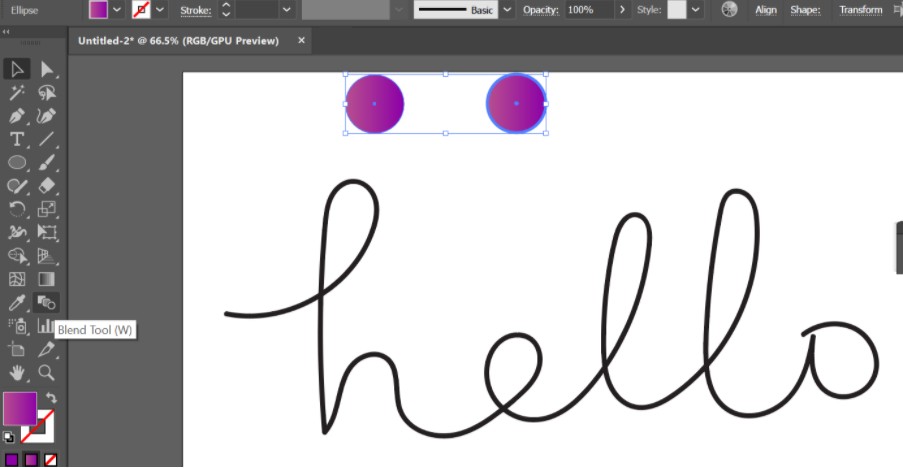
– Chọn Specified Steps, đổi số thành 300 => Ok
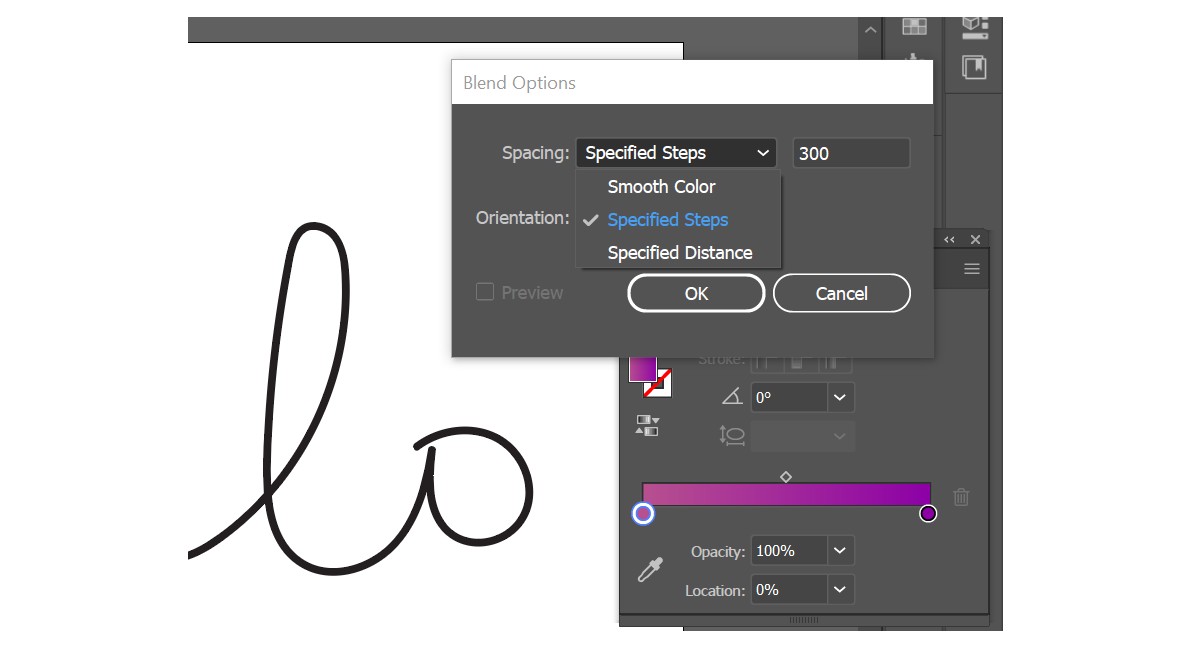
– Ấn đúp chuột vào shape thứ nhất, sau đó tiếp tục đúp chuột vào shape thứ 2 để tạo dải Gradient
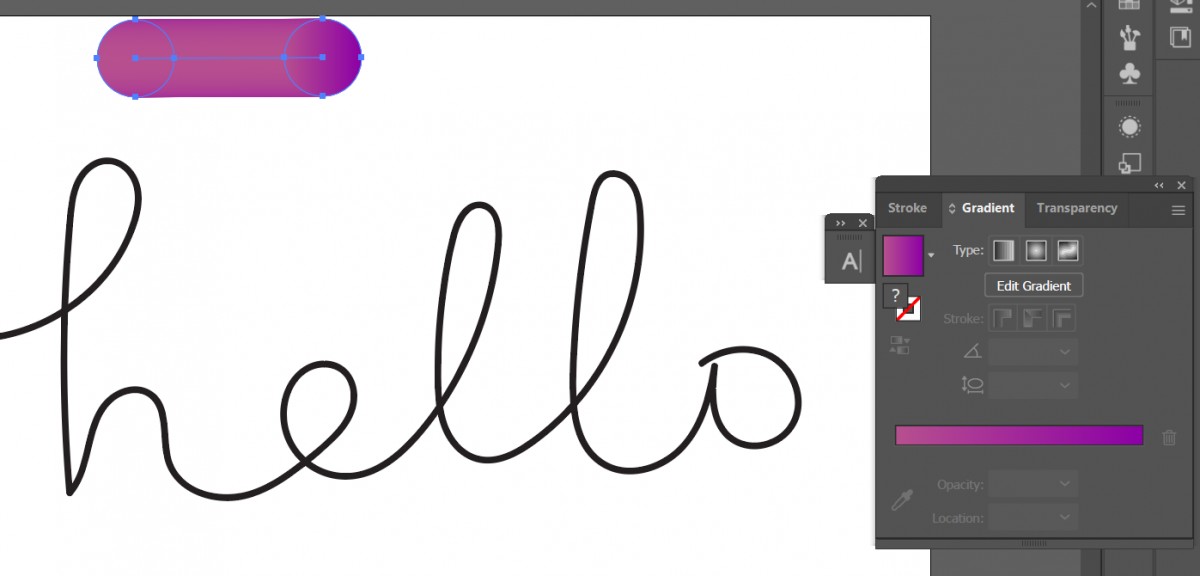
Bước 3: Tạo chữ 3D
– Chọn toàn bộ chữ và dải màu Gradient => Chọn Object => Blend => Replace Spine
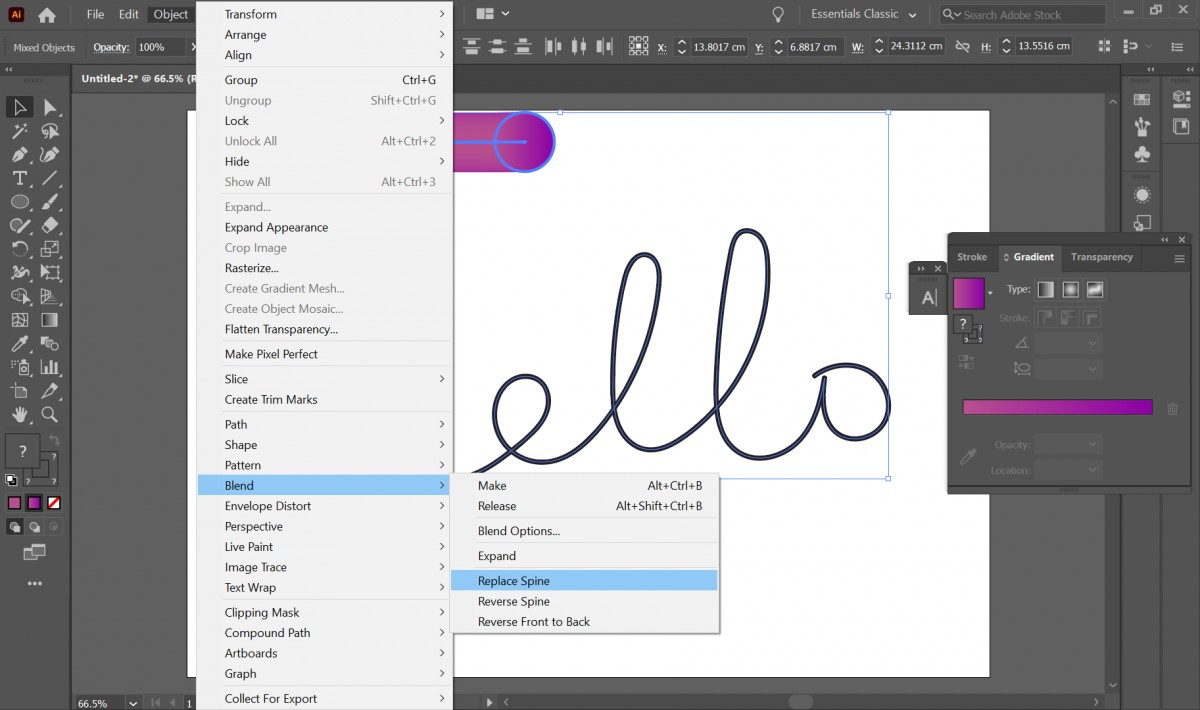
Vậy là hoàn thành rồi! Và đây là thành quả
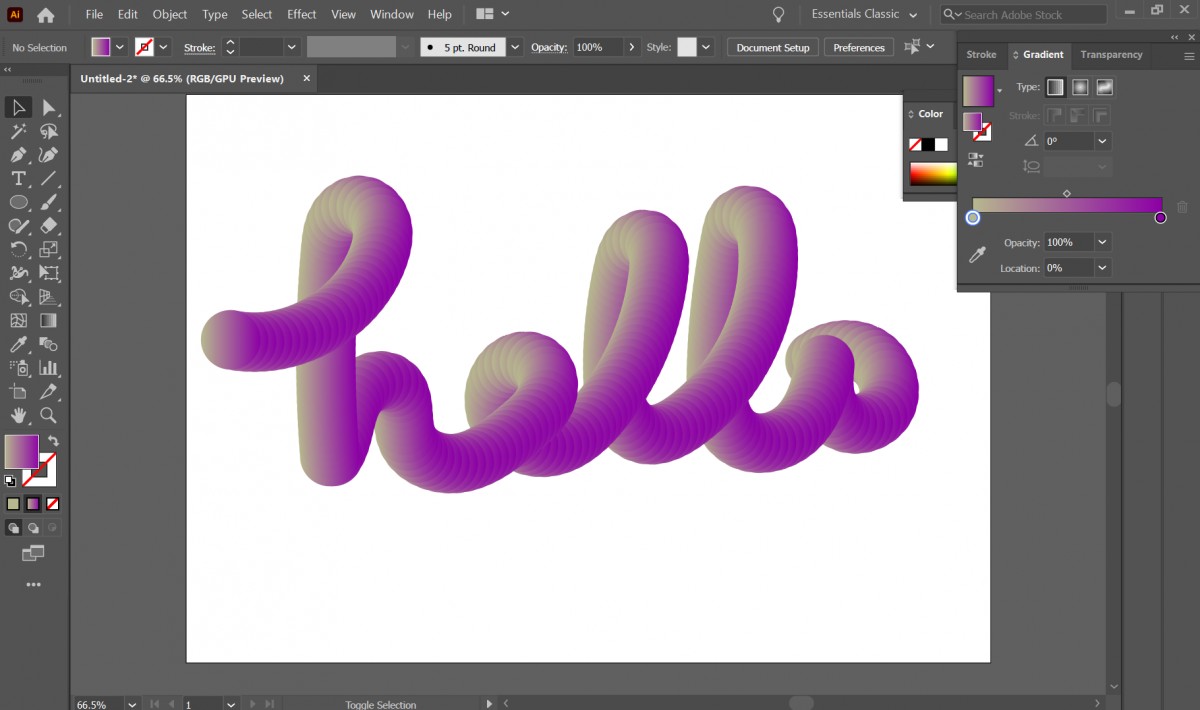
– Nếu muốn chữ thật mượt mà hơn nữa, chỉ cần tăng Specified Steps lên cao thôi nhé!
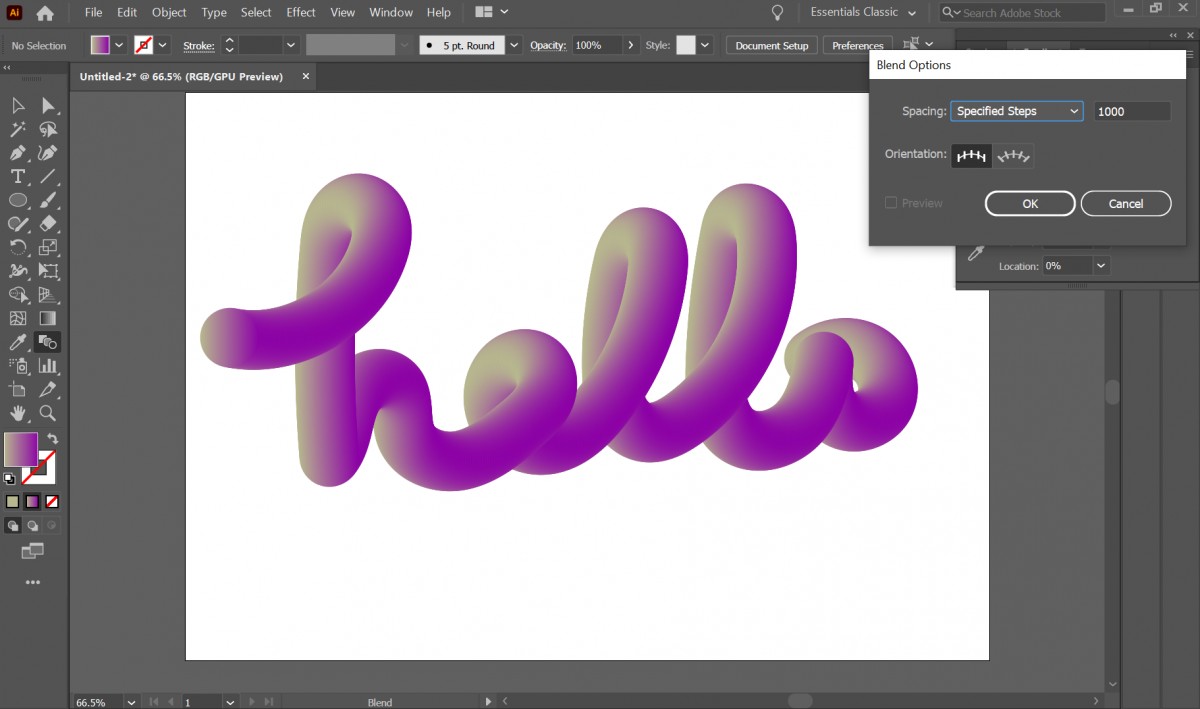
KẾT LUẬN
Vậy là chỉ với vài bước đơn giản, bạn đã có thể tạo được hiệu ứng 3D ấn tượng rồi! Chúc bạn thành công! Nếu muốn tìm hiểu thêm về công cụ và các hiệu ứng hay ho hơn trong illustrator (AI), đừng ngần ngại ghé thăm website Gocbao.net và tìm hiểu khóa học về AI ngay nhé!

