Hướng dẫn cách làm hiệu ứng nhấp nháy trong Premiere vô cùng nổi bật đẹp mắt, đây còn gọi là hiệu ứng chữ neon phát sáng. Hiệu ứng nhấp nháy này có thể dùng nó để làm tiêu đề, đảm bảo video của bạn sẽ cực kì thu hút.
Nội Dung Chính
Bước 1:
Tạo một text bằng cách nhấn vào chữ T ở thanh công cụ, hoặc bạn cũng có thể nhấn phím tắt T trên bàn phím. Nhấp vào màn hình Monitor rồi nhập nội dung của bạn vào, căn chỉnh theo nhu cầu.
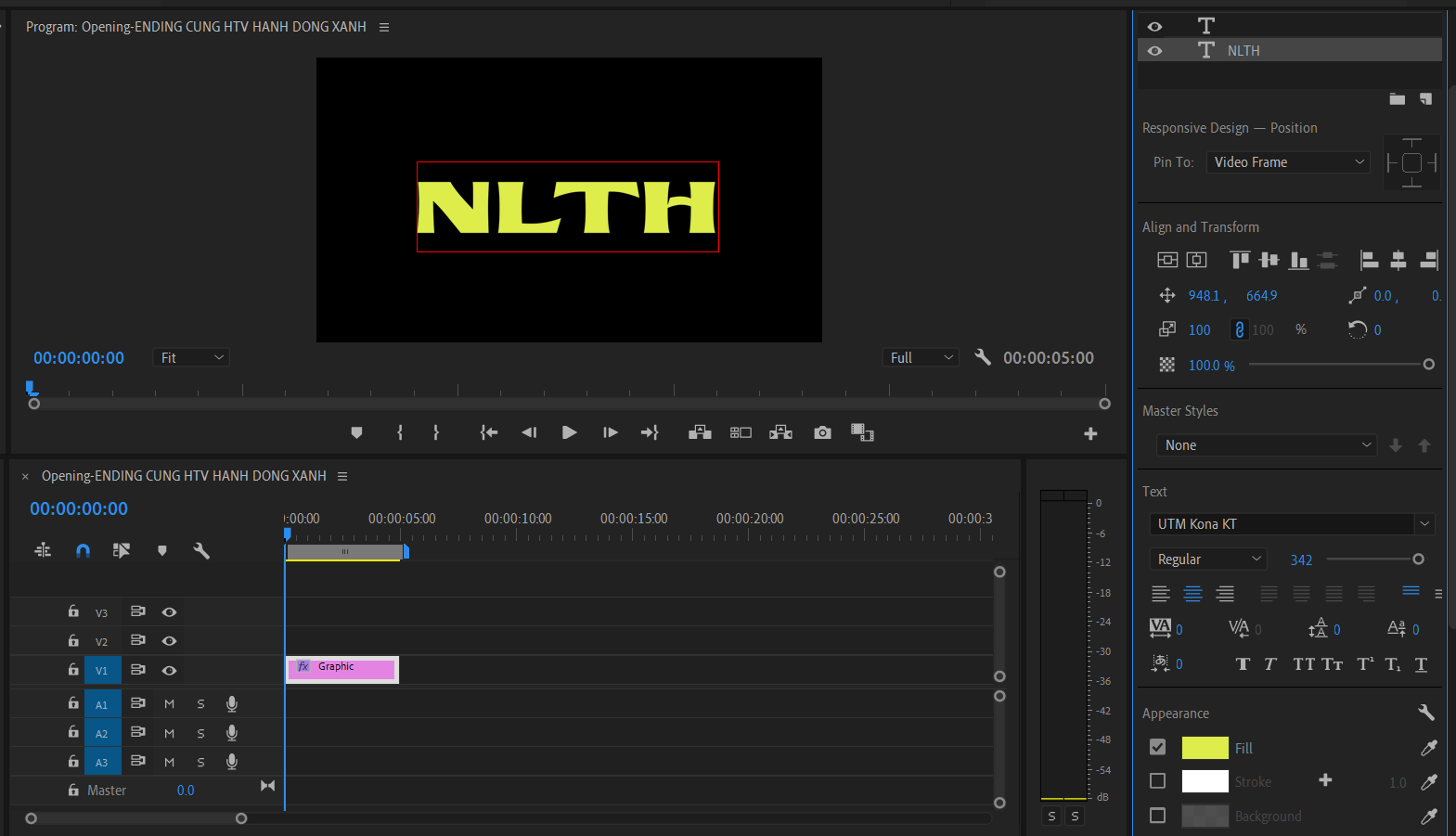
Bước 2:
sau khi đã chỉnh sửa xong, bạn sao chép đoạn text đó 2 lần và đặt lên 2 track bên trên. Lưu ý là để có thể chỉnh sửa riêng từng text, bạn phải vừa giữ phím Alt vừa nhấn giữ đoạn text kéo lên nhé. Kết quả là chúng ta được 3 đoạn text đặt chồng lên nhau như hình dưới đây
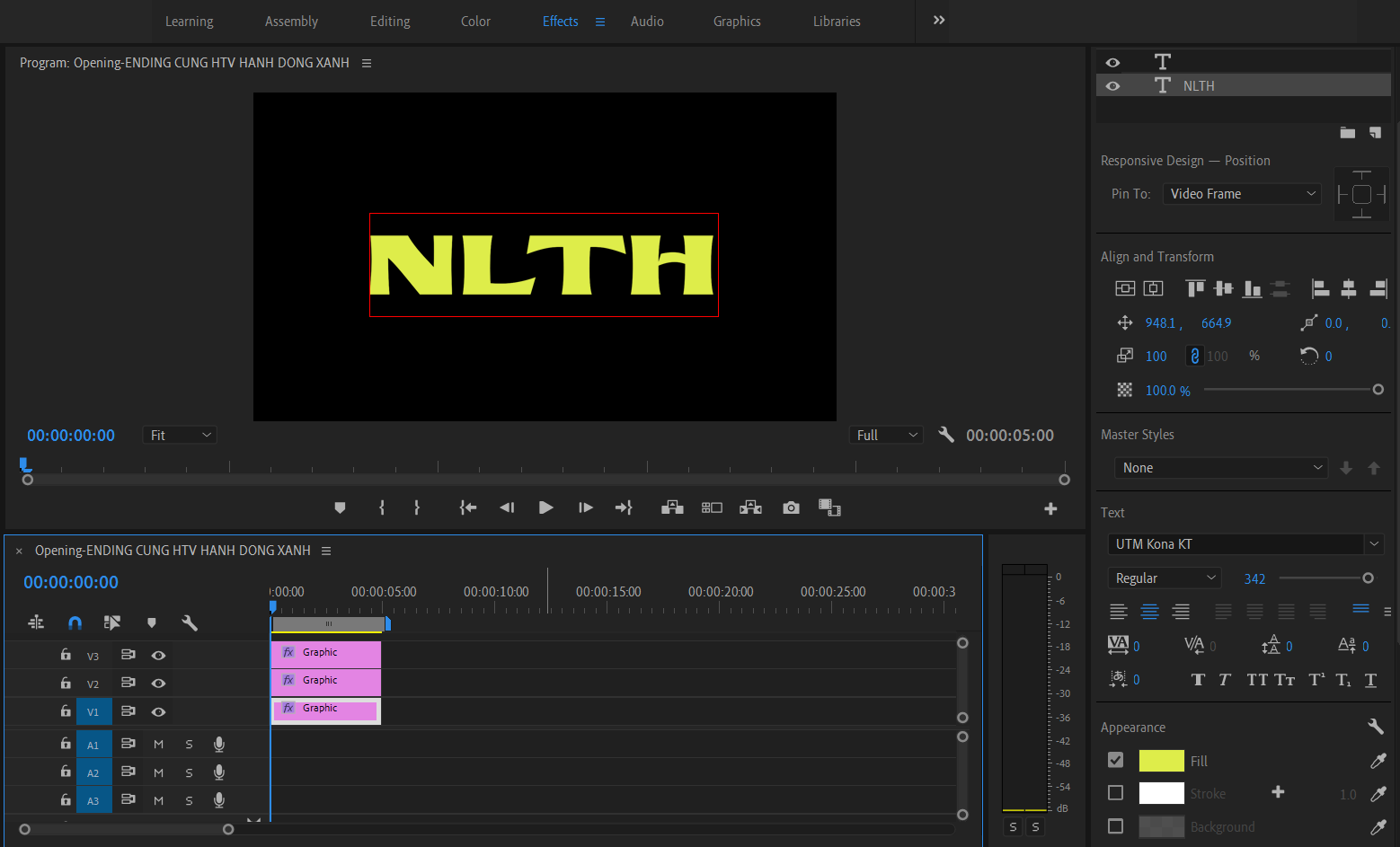
Bước 3:
bây giờ chúng ta sẽ đi chỉnh sửa cho từng text một, bắt đầu từ text ở track trên cùng
- Tìm hiệu ứng Gaussian Blur rồi kéo thả vào text. Ở bảng Effect controls, bạn chỉnh lại thông số Blurriness đến độ mờ mà mình mong muốn
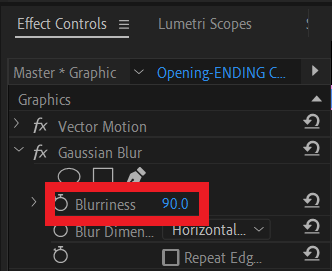
- Tiếp đến, bạn tìm hiệu ứng Camera Blur rồi kéo thả vào text thứ hai. Lúc này chữ hiển thị lên khá là sáng, bạn cần điều chỉnh lại một chút ở phần Opacity (chỉ nên để 30% – 40%). Trong phần Precent Blur, bạn chỉnh 100 nhé
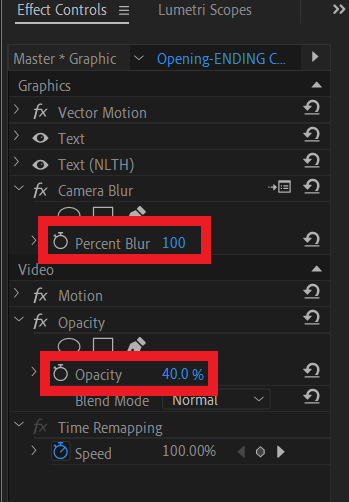
- Ở text tiếp theo, bạn chỉnh lại màu cho nhạt hơn so với 2 text còn lại
Bước 4:
để tạo hiệu ứng nhấp nháy, bạn cần cắt bớt đoạn text 2 và 3 đi. Bạn thực hiện bằng cách đặt thanh Playhead ở đầu, sau đó dùng phím mũi tên phải di chuyển frame. Sau khi di chuyển qua 4 – 5 frame bạn dùng Razor Tool cắt bỏ đi 1 frame. Cứ thực hiện lần lượt như vậy cho đến khi hết đoạn text nhé.
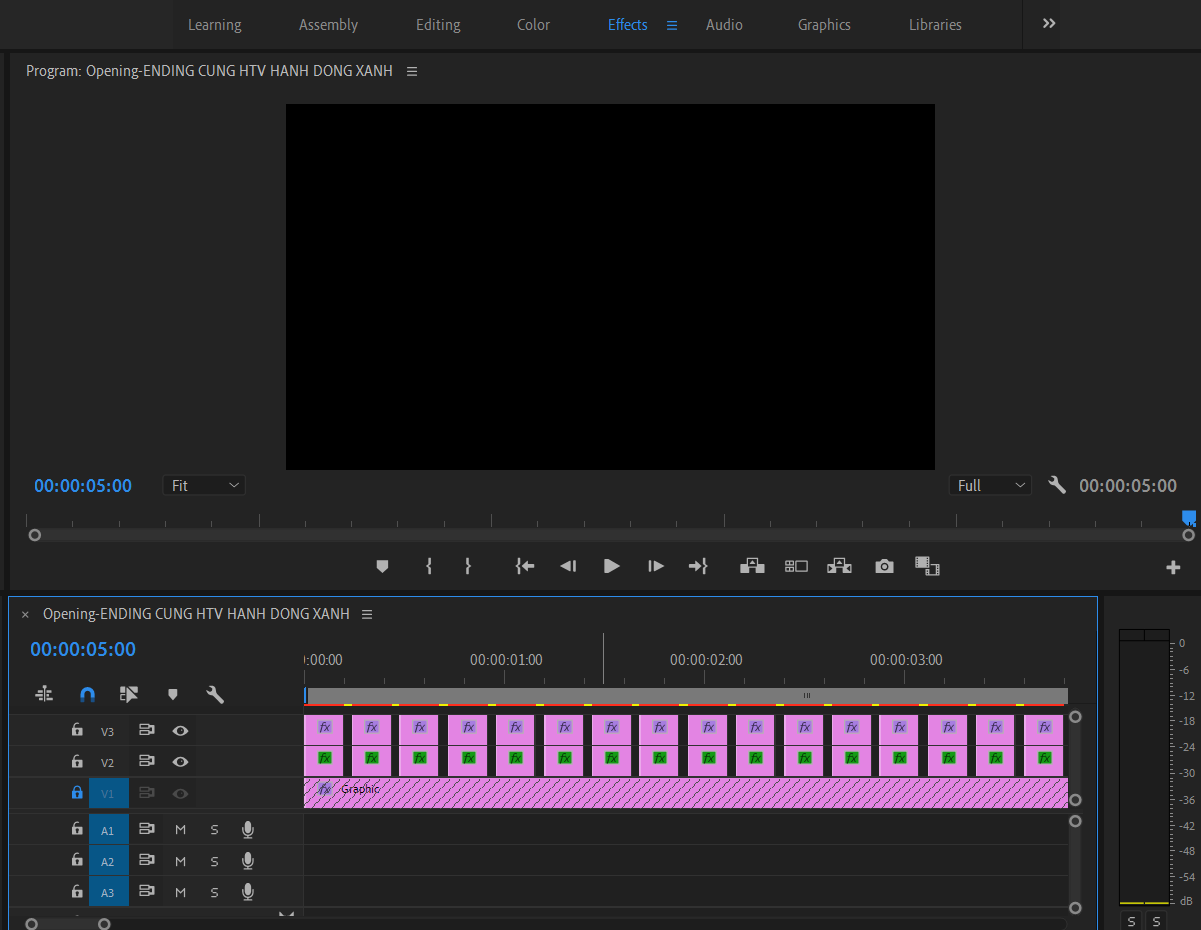
Lưu ý là chỉ cắt bỏ ở đoạn text 2 và 3, bạn có thể khóa đoạn text 1 lại để tránh cắt nhầm. Sau khi cắt xong bạn có thể Nest chúng lại cho gọn gàng và dễ di chuyển
Việc cắt này đôi khi có tốn chút thời gian và công sức nhưng kết quả sẽ không khiến bạn thất vọng đâu.
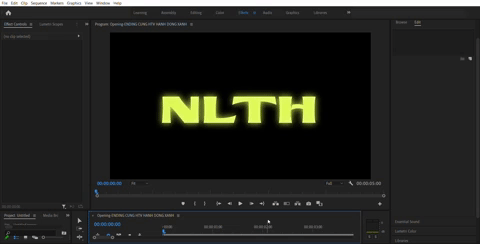 Trên đây là các bược để tạo hiệu ứng nhấp nháy trong Premiere cực kì đơn giản phải không nào. Bắt tay vào thực hiện ngay để có cho mình những hình ảnh ưng ý bắt mắt nhất nhé.
Trên đây là các bược để tạo hiệu ứng nhấp nháy trong Premiere cực kì đơn giản phải không nào. Bắt tay vào thực hiện ngay để có cho mình những hình ảnh ưng ý bắt mắt nhất nhé.

