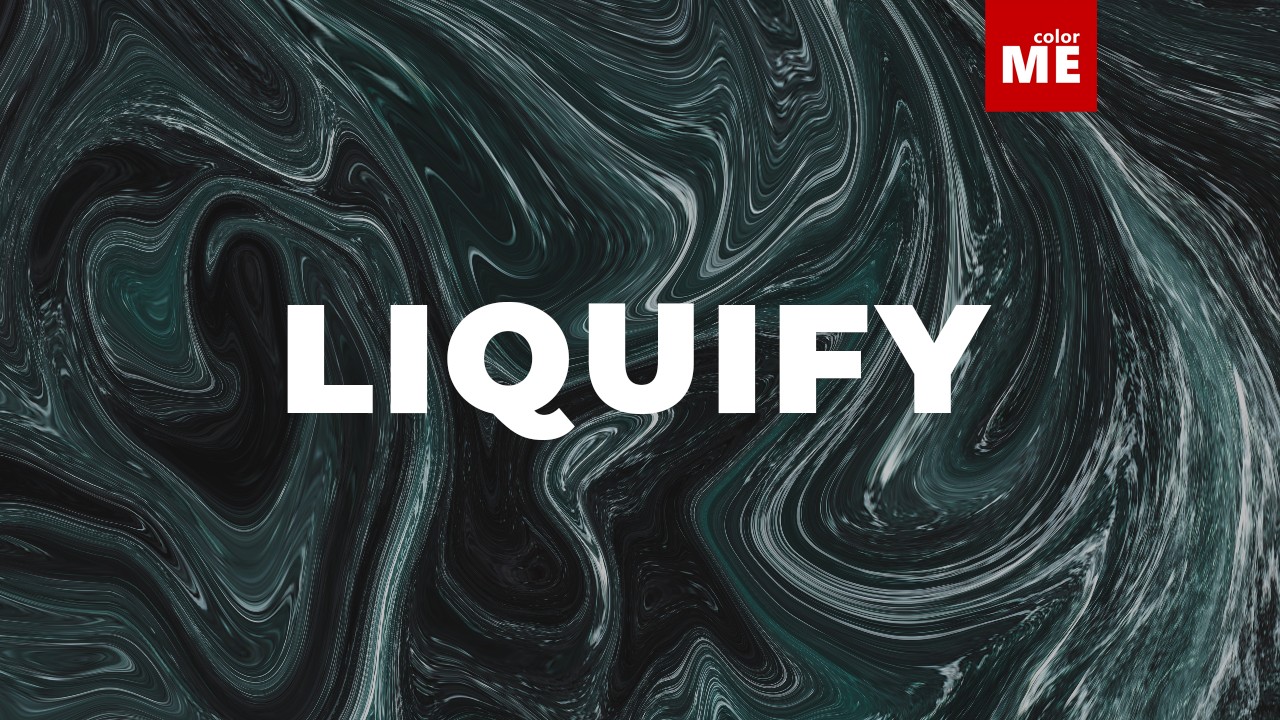
Hướng dẫn sử dụng công cụ Liquify trong Photoshop cho người mới làm quen với phần mềm này. Công cụ Liquify Photoshop đã rất nổi tiếng với ứng dụng trong việc retouch, chỉnh sửa hình ảnh, tạo tranh biếm họa. Từ phiên bản Photoshop CC 2015, tính năng Face-aware đã được tích hợp trong Liquify giúp việc retouch trở nên càng dễ dàng và hiệu quả hơn.
Tuy vậy, tính năng của Liquify Photoshop không chỉ giới hạn trong việc retouch. Bài viết này sẽ giới thiệu một số ứng dụng của Liquify mà ít người biết đến, cũng như hướng dẫn cách sử dụng Liquify để tạo những hiệu ứng độc đáo.
Nội Dung Chính
Tạo hiệu ứng với Liquify Photoshop
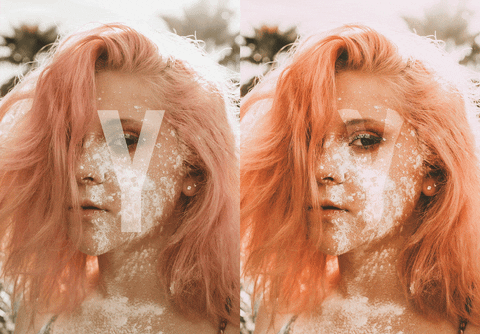
Với công cụ Liquify, chúng ta có thể uốn vật thể theo các đường nét, gấp khúc của vật thể để tạo hiệu ứng áp chất liệu/vật thể.
Kết hợp với một vài hiệu ứng khác sử dụng Blending Mode và Filter, ta sẽ có được kết quả cuối cùng.
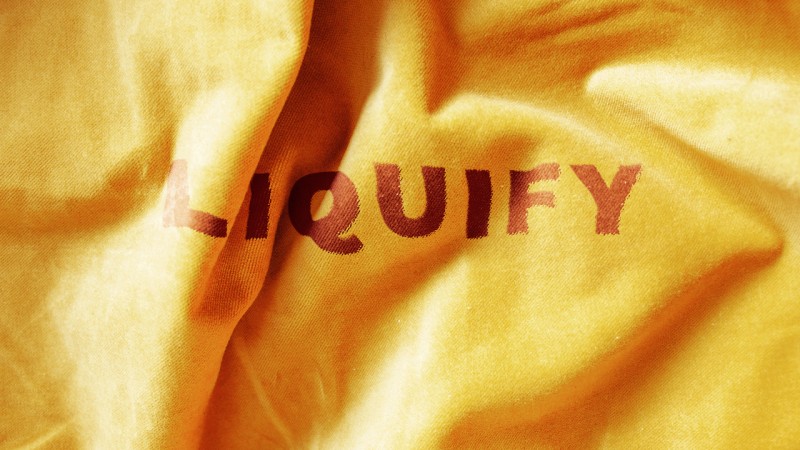
Tạo Liquid Typography bằng Liquify Photoshop
Những artwork Liquid Typography hoàn toàn có thể được tạo nên sử dụng Liquify.
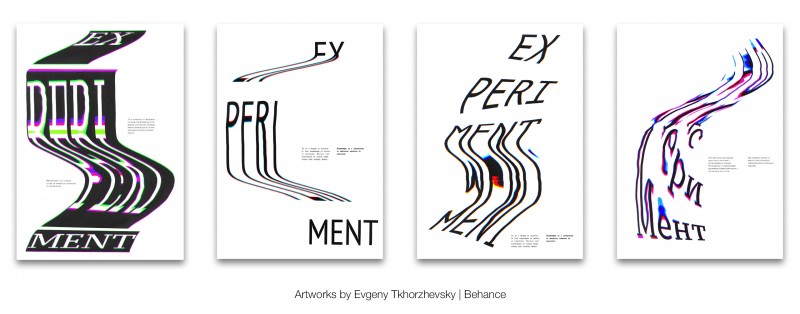
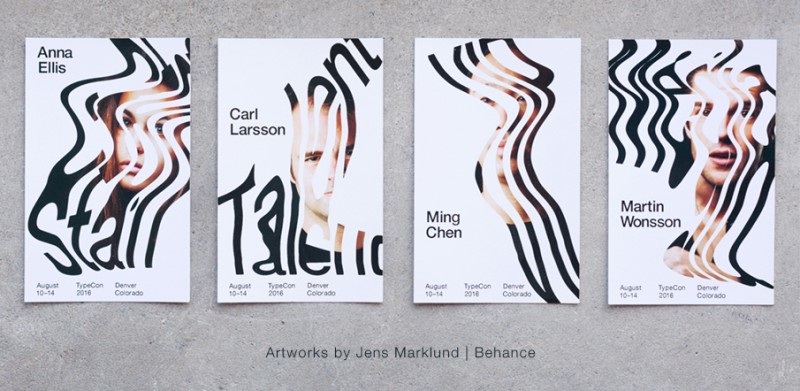
Sau đây tôi sẽ hướng dẫn bạn tạo một hiệu ứng Liquid Typography đơn giản.
Bước 1: Chuẩn bị 1 layer text và 1 layer hình ảnh chất liệu tùy ý
Bước 2: Clipping Mask layer hình ảnh vào layer text, sau đó gộp cả 2 layer thành 1 layer smart object.
Bước 3: Sử dụng Liquify để tạo hiệu ứng nhỏ giọt nước.
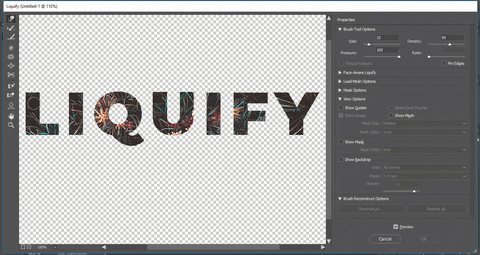
Tạo hiệu ứng Liquid background với Liquify trong Photoshop
Với người dùng Apple, đặc biệt là những ai sở hữu chiếc Macbook Pro 2018, những wallpaper dạng liquid đã khá quen thuộc. Bạn cũng có thể tự tạo những hiệu ứng như vậy để làm màn hình nền desktop, điện thoại hay background trong thiết kế.
Dưới đây là các bước thực hiện:
Bước 1: Tạo 1 layer transparent và sử dụng Brush tool (soft brush) để vẽ tùy ý texture
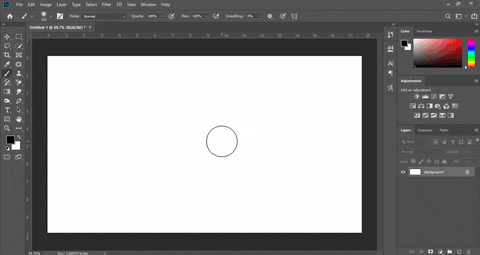
Bước 2: Sử dụng Liquify để tạo hiệu ứng liquid.
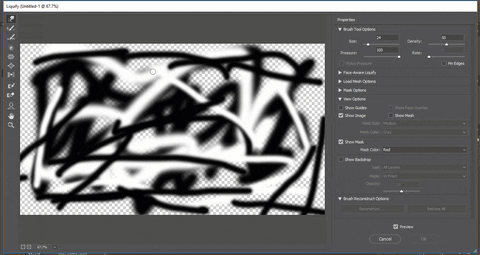
Bước 3: Sử dụng Gradient Map để tạo thêm hiệu ứng về màu sắc

Bạn cũng có thể sử dụng nhiều màu brush hơn, hoặc sử dụng những hình ảnh khác để áp dụng Liquify. Với những texture khác nhau có thể cho ra những hiệu ứng liquid khác nhau.

Có thể nói Liquify là một công cụ vô cùng hữu ích và chắc chắn những ai đam mê sáng tạo với Photoshop không thể bỏ qua công cụ này. Vậy bạn còn chờ gì nữa mà chưa bắt đầu sử dụng Liquify để tạo nên artwork của riêng mình?
Trên đây là những điều cần biết về công cụ Liquify trong Photoshop. Hi vọng bài viết này sẽ giúp bạn dễ dàng hơn trong việc làm chủ phần mềm Photoshop.
Chưa có phần mềm này trong máy có thể tải phiên bản photoshop portable 2021 không cần cài đặt giải nén dùng luôn.

