Hướng dẫn tách tóc trong photoshop chuyên nghiệp với ba công cụ chuyên dụng cho việc này. Tóc là một thứ gì đó rất khó chịu đối với những người mới bắt đầu làm quen với phần mềm photoshop, bởi vì độ nhỏ cũng như rắc rối của nó không theo quy luật nào. Dưới đây là những cách tách tóc trong photoshop chuẩn chỉ mà bạn cần nắm rõ.
Nội Dung Chính
Tách tóc trong Photoshop với công cụ Select and Mask
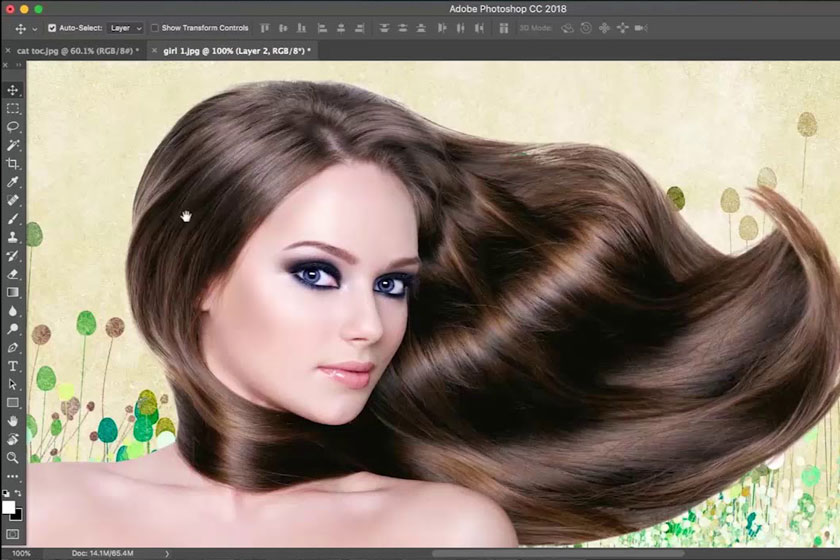
Làm thế nào để có thể thực hiện tách tóc một cách hoàn hảo vừa tự nhiên nhất là điều được người dùng photoshop quan tâm. Nếu bạn quan tâm về cách tách tóc bằng select and mask bằng photoshop thì hãy cùng chúng tôi tìm hiểu ở bài viết sau đây.
Thực hiện tạo vùng chọn tóc cần tách
Để tạo vùng chọn, bạn thực hiện theo hai cách đơn giản như sau để giúp tạo được vùng chọn một cách hoàn chỉnh nhất:
Cách 1: Sử dụng công cụ Quick Selection Tool
Có thể thấy rằng đây là công cụ đắc lực để giúp bạn tạo vùng chọn. Dùng công cụ này có ưu điểm vượt trội là vô cùng nhanh, không mất nhiều thời gian. Người dùng chỉ cần chọn Quick Selection Tool (hoặc nhấn phím tắt W), sau đó bôi vào các vùng muốn chọn.
Đối với các vùng chọn không mong muốn, bạn chỉ cần nhấn và giữ phím Alt, bôi vào để xóa bớt vùng chọn đó đi là được.
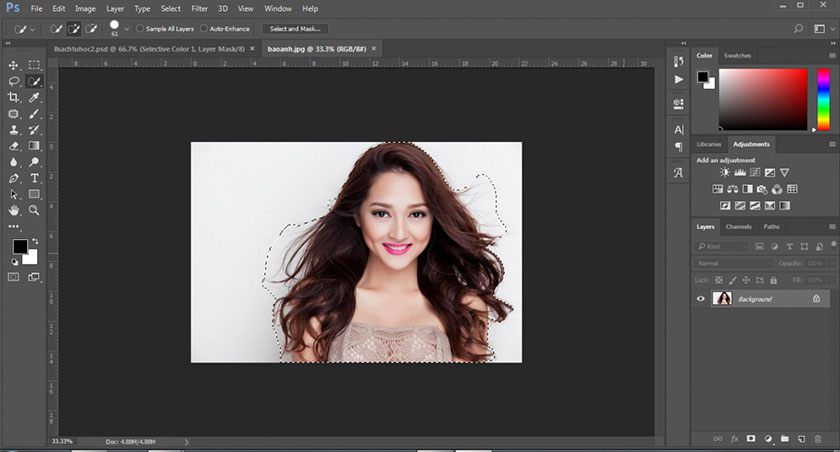 Dùng quick selection tool
Dùng quick selection tool
Cách 2: Sử dụng công cụ Pen Tool
Pen Tool là công cụ quen thuộc với các bạn sử dụng phần mềm Illustrator. Với phần mềm Photoshop, công cụ Pen Tool thường được dùng để nhằm tạo vùng chọn.
Để tạo vùng chọn với công cụ này, bạn tạo đường Path xung quanh chủ thể mình muốn chọn, ngay cả phần tóc tơ với các Anchor Point của Pen Tool. Khi đã tạo được 1 vùng khép kín, bạn nhấn tổ hợp phím Ctrl + Enter để tạo vùng chọn.
Xử lý vùng viền tóc
Công cụ thường được sử dụng để xử lý viền vùng chọn là “Refine Edge”. Với phiên bản Photoshop CC 2017 trở đi, tính năng này được nâng cấp thành Select and Mask.
Do đó, bài viết sau đây chúng tôi sẽ hướng dẫn theo công cụ Select and Mask thay vì Refine Edge như các tutorial khác.
Khi đã lấy được vùng chọn, bạn hãy nhấn vào Select and Mask trên thanh Option bar, ngay sau đó một cửa sổ làm việc mới sẽ được hiện ra.
Tiếp đến bạn hãy nhấn vào thumbnail “View” để thực hiện thay đổi chế độ xem nhằm tạo thuận lợi trong quá trình thao tác. Ở ví dụ của chúng tôi là sử dụng ảnh người mẫu tóc đen, cho nên chúng tôi sẽ chọn chế độ nền màu đỏ cho dễ nhìn.
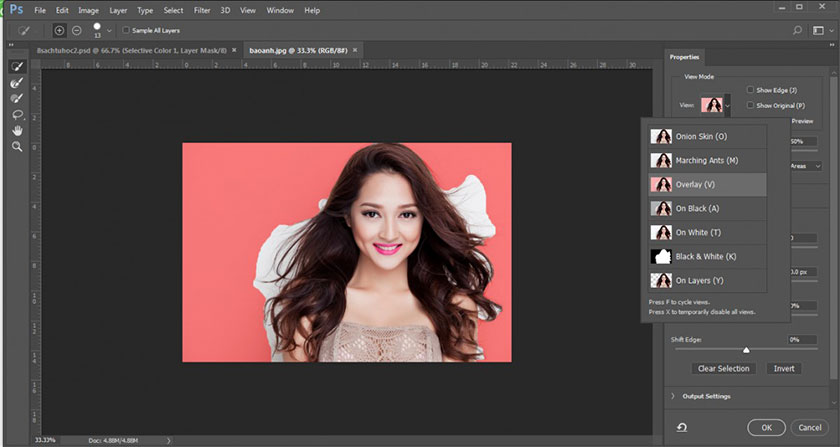 xử lý vùng viền tóc
xử lý vùng viền tóc
Nhìn sang bên trái bạn sẽ thấy thanh toolbar đã được thay thế bởi 6 công cụ, bạn cần đặc biệt chú ý tới 2 công cụ:
– Quick Selection Tool: dùng để tô vào vùng viền, lấy lại vùng chọn 1 cách kỹ lưỡng cẩn thận hơn.
– Refine Edge Brush Tool: dùng để điều chỉnh một cách chính xác vùng biên chuyển tiếp giữa vùng được chọn và vùng không được chọn. Bạn tô vào các vùng tóc tơ, tóc nhiều sợi để phần mềm lấy vùng chọn của các phần tóc này để loại bỏ nền.
Quan sát bên phải, bạn cần chú ý tới những đặc điểm sau đây:
– Smooth: giúp cho vùng chọn mềm mại hơn, thông số càng tăng thì vùng chọn càng mềm, không bị thô như khi ta lấy vùng chọn.
– Feather: giúp cho vùng biên của vùng chọn mềm hơn, thông số càng tăng thì biên vùng chọn càng rộng ra khỏi vùng tóc.
– Contrast: đây là thanh thể hiện độ tương phản của vùng chọn, bạn sẽ thấy rõ khi kéo thông số feather cao lên.
– Shift Edge: đây là độ chuyển dịch của vùng chọn, khi bạn kéo thông số này cao lên thì phần mềm sẽ chọn nhiều vùng xung quanh và ngược lại.
Tách hình khỏi nền
Khi vùng chọn tóc mà bạn lấy đã ổn, bạn hãy kéo xuống phần Output, chọn New Layer with Layer Mask, sau đó nhấn OK.
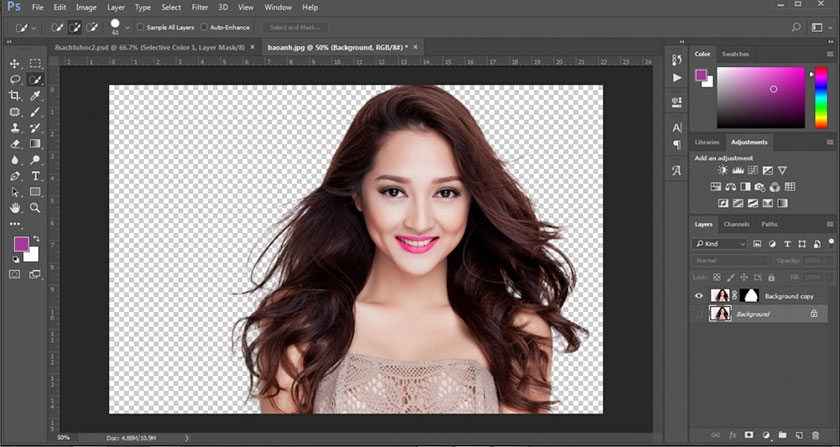 tách hình khỏi nền
tách hình khỏi nền
Kết quả cho ra là 1 Layer với Layer Mask nhìn khá hoàn thiện. Nhưng khi đặt trên một nền tối, sẽ lộ ra một phần vùng chọn nhỏ xung quanh tóc vẫn chưa được loại bỏ hết. Với trường hợp này bạn có thể dùng Brush màu đen để bôi trên Layer Mask, điều này giúp hoàn thiện công việc tách nền.
Như vậy là bạn đã có thể tách nền nhanh chóng với việc sử dụng công cụ select and mask. Nhìn thành quả bạn sẽ thấy rằng tóc được tách ra một cách hoàn hảo và vô cùng tự nhiên. Việc tách tóc thường khá khó bởi vì thông thường nhiều người dùng tách tóc không được tự nhiên, các phần tóc tơ thường không tách được hết.
Tách tóc trong Photoshop bằng công cụ Multiply
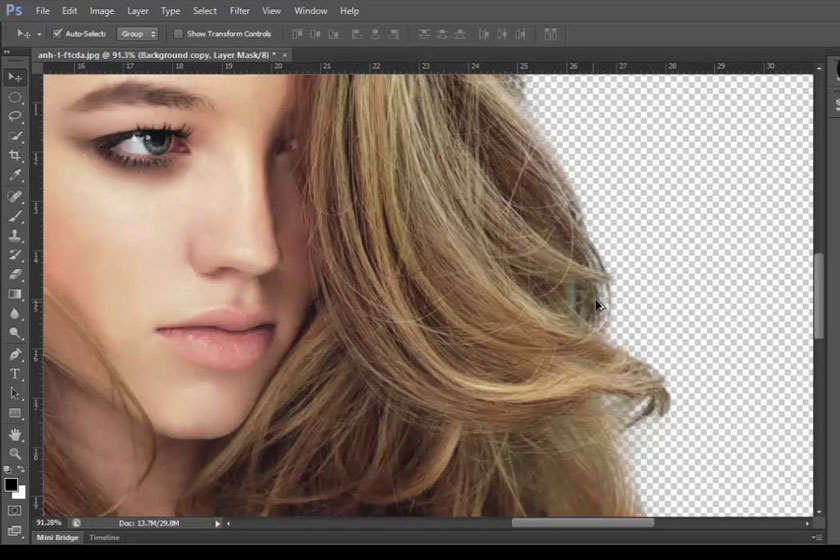
Tách tóc bằng multiply trong Photoshop là chủ đề đang được nhiều người quan tâm. Hiểu được vấn đề này, chúng tôi xin đưa ra các thông tin trong bài viết dưới đây để các bạn hiểu hơn về cách tách tóc bằng multiply trong phần mềm chỉnh sửa hình ảnh chuyên nghiệp Photoshop.
Giới thiệu về công cụ Multiply trong Photoshop
Photoshop còn cung cấp cho người dùng những layer “đặc biệt”, chúng có thể ảnh hưởng tới những layer ở bên dưới nó. Hơn nữa, các layer còn rất hữu dụng để tạo những bức hình có hiệu ứng giống phim ảnh, hiệu chỉnh ánh sáng và chỉnh sửa màu sắc.
 tách tóc bằng multiply trong photoshop
tách tóc bằng multiply trong photoshop
Multiply hoạt động theo nguyên tắc phối hợp layer có mod này với cái bên dưới theo dạng là “multiplying” được hiểu là “nhân” màu, kết quả là một màu bao giờ cũng “tối” hơn. Ứng dụng này thường được dùng để xử lý máy ảnh bị chói sáng. Người dùng sẽ thực hiện nhân đôi layer của ảnh bị chói rồi cài đặt cho nó mode multiply, sau đó sẽ thu được kết quả khá tốt.
Cách tách tóc bằng multiply trong Photoshop
Cách ghép tóc bằng Multiply trong Photoshop thực ra rất đơn giản, tuy nhiên chỉ là thực hành ghép ở mức độ đơn giản nhất và đây cũng không phải là phương thức hay nhất để các bạn chọn khi làm ảnh phóng to hay khi dự thi. Lý do là vì thật sự phương pháp này sẽ không đem lại hiệu quả xuất sắc. Nếu muốn thử tách tóc bằng multiply trong Photoshop bạn hãy làm theo hướng dẫn dưới đây.
Trước tiên, bạn cần mở phần mềm Photoshop trên máy tính lên và mở 2 hình ảnh đang muốn chỉnh sửa. Tiếp theo, bạn hãy thực hiện ghép chồng 2 layer lên với nhau. Đây cũng chính là phương pháp ghép chồng 2 layer, thế nên màu sắc sẽ bị chi phối bởi cả 2 layer. Như ở trong ví dụ này thì sẽ có 2 hình là hình BG và hình TOC. Nếu như hình chủ thể có BG màu sáng trắng là tốt nhất, hoặc 1 màu thì bạn có thể chuyển về màu trắng dễ dàng hơn. Nếu BG có quá nhiều chi tiết màu sắc thì rất phức tạp.
Bước 1: Bạn thực hiện chỉnh màu và độ sáng độ tương phản của hình TÓC và hình ảnh BG lên tí như hình:
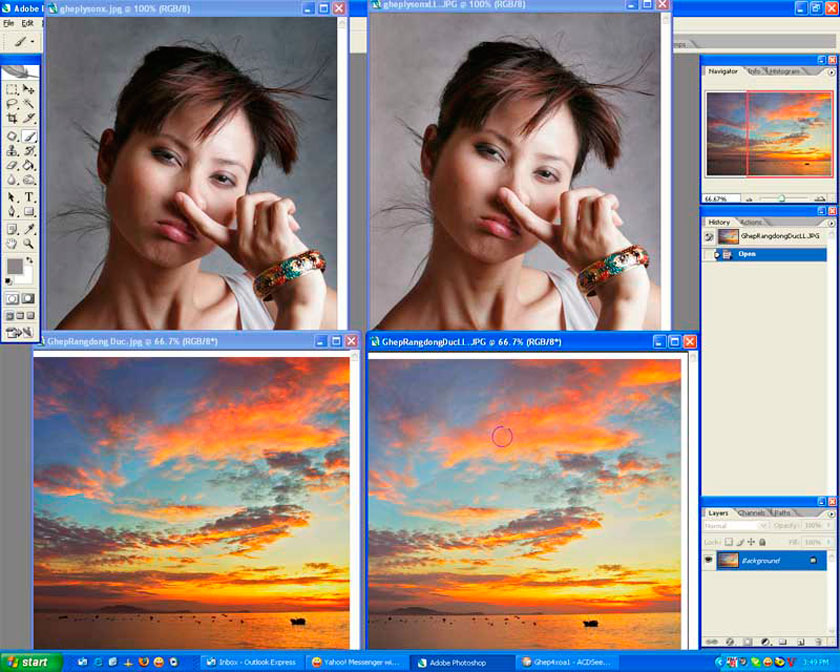 chỉnh độ tương phản
chỉnh độ tương phản
Bước 2: Bạn thực hiện copy hình TÓC và paste vào hình BG, tiến hành di chuyển hình tóc đến vị trí BG ta ưng ý nhất. Tiếp theo là bạn điều chỉnh Mode thành Multiply.
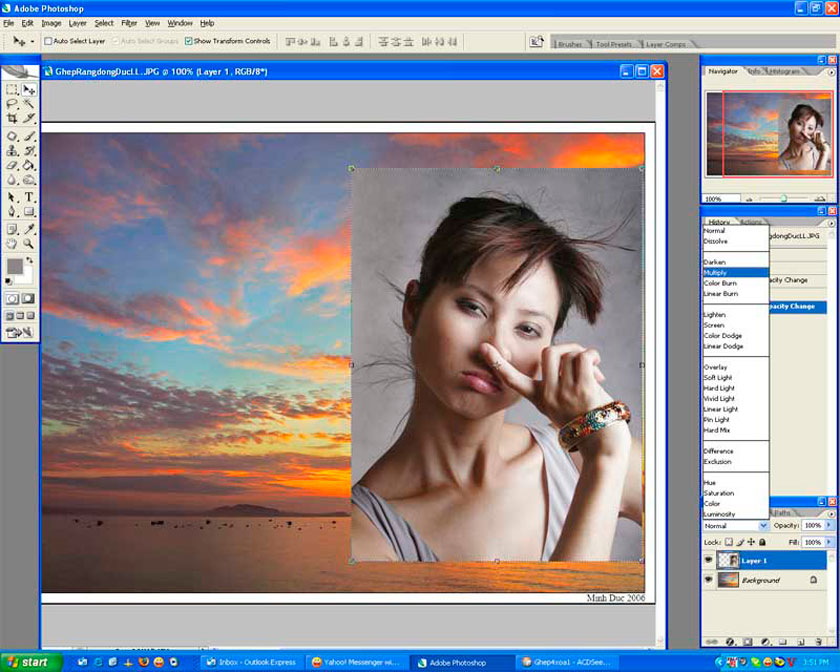 chỉnh mode thành multiply
chỉnh mode thành multiply
Bước 3: Bạn Crop lại theo layer TÓC, nhấn phím tắt là Ctrl + J để copy thành 1 layer mới, chuyển Mode thành Normal, bạn hãy nhấn phím Alt, L, M, R như hình:
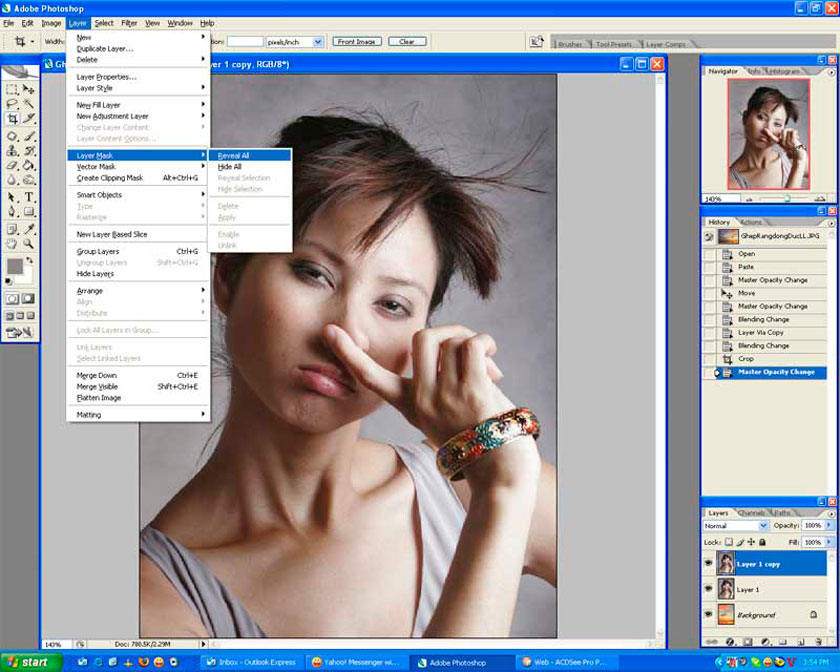 crop layer tóc
crop layer tóc
Bước 4:Nhấn phím B lựa chọn Hardness = 0, độ lớn cọ 60 như hình:
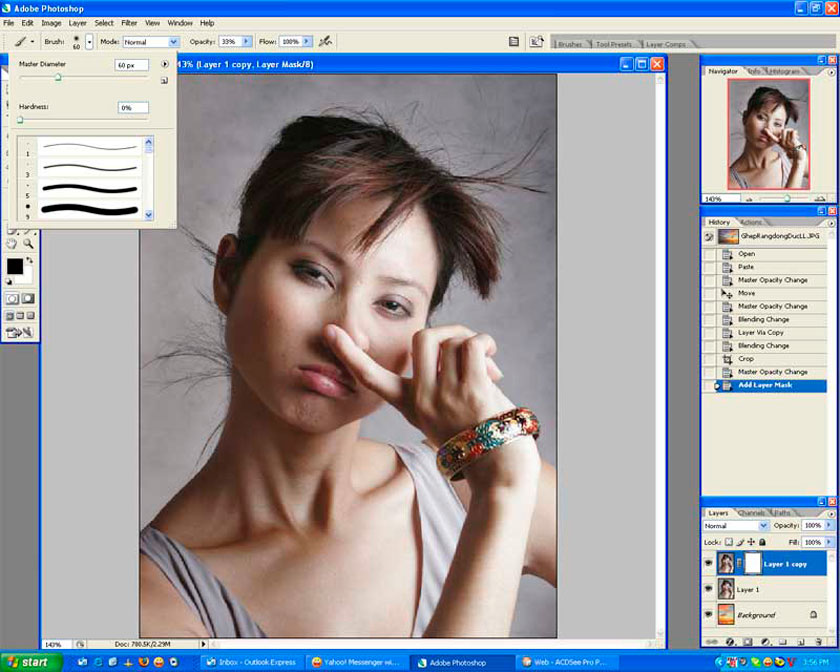 chọn Hardness =0
chọn Hardness =0
Bước 5: Nhấn phím D để tiến hành chọn màu mặc định là Đen trên Trắng dưới, chọn Opacity là 33% (bạn cũng có thể chọn lớn hơn tùy ý, nhưng khi xóa thì sẽ thấy hiệu quả khác hẳn), tiến hành xóa bằng cách bôi dần dần lên phần xung quanh vùng tóc bay bay. Chú ý thực hiện xóa làm nhiều lần cho đến khi vừa mắt nhưng tối đa cũng chỉ 3 lần trên cùng 1 vị trí.
Sau khi đã thực hiện chỉnh sửa xong phần tóc, bạn thực hiện xóa tiếp tới phần da, áo….
Khi thực hiện, bạn cần chú ý đến phần tiếp giáp với da hay áo… bạn cần thực hiện thu nhỏ cọ bằng cách nhấn phím [ để cạnh sắc nét hơn . Ngoài ra, bạn có thể dùng công cụ Lasso Tool, nhưng chắc chắn mép cắt sẽ rất bén nên bạn phải thực hiện thật khéo láo. Nếu tô phạm vào da, bạn nhấn phím X để lấy ngược lại phần phầm phạm, xong nhấn phím X để tiếp tục xóa.
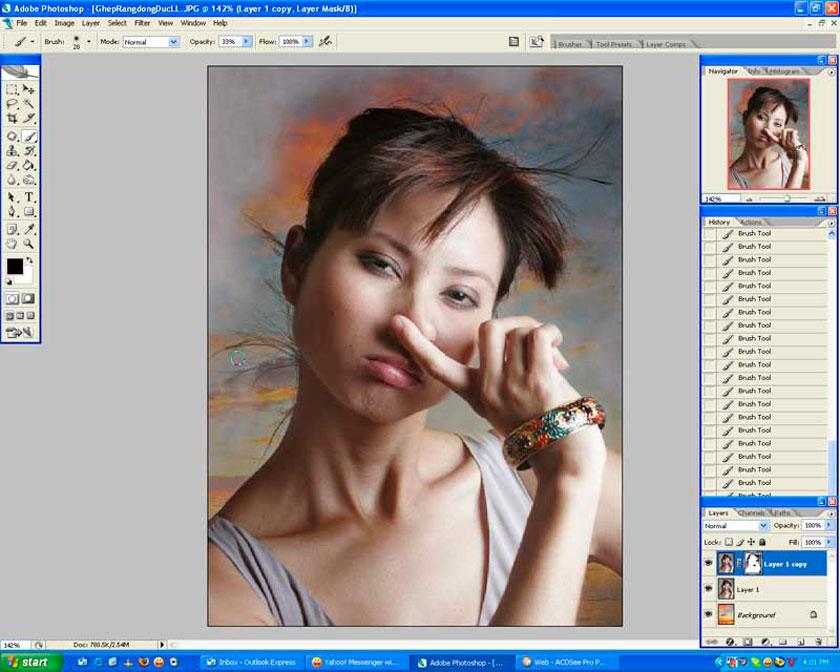 chọn X để xóa
chọn X để xóa
Bước 6: Xóa xong phần tiếp giáp thì bạn phóng to cọ bằng cách nhấn phím [ , chọn Opacity = 100% xóa mạnh tay ở phần bên ngoài như hình:
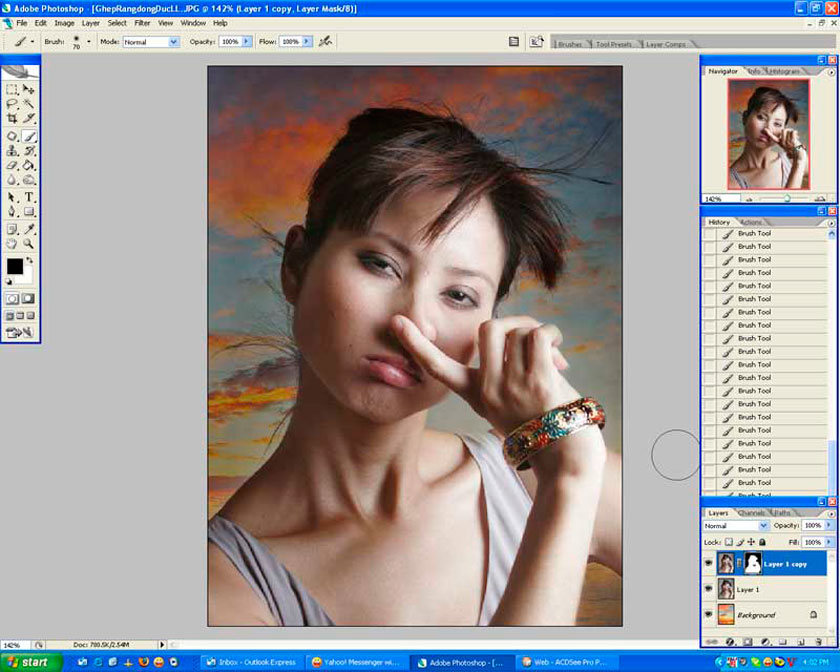
Sau khi đã thực hiện xong tất cả các bước trên thì coi như là bạn đã hoàn thành công việc tách tóc bằng multiply trong Photoshop. Bạn hãy lưu lại ảnh vừa chỉnh sửa và sử dụng tùy theo nhu cầu của bản thân.
 kết quả thu được
kết quả thu được
Tách tóc trong Photoshop bằng công cụ Channel

Nếu như bạn muốn cắt ghép hình ảnh mái tóc từ người này sang người khác trong Photoshop thì cách đơn giản nhất là sử dụng kênh channel. Và để giúp bạn biết cách tách tóc bằng channel trong Photoshop, chúng ta hãy cùng đi khám phá các thông tin trong bài viết dưới đây.
Giới thiệu về channel trong Photoshop
Tách tóc ra khỏi background được xem là một trong những kỹ thuật ghép và chỉnh sửa ảnh cơ bản nhất trong phần mềm chỉnh sửa ảnh chuyên nghiệp Photoshop. Tuy nhiên nếu như bạn không biết cách làm và chỉ tách riêng phần tóc khi sử dụng công cụ Lasso Tool thì chắc chắn sẽ không tách được toàn bộ mái tóc có những chi tiết nhỏ kèm theo. Do đó, việc sử dụng một kênh hỗ trợ chuyên biệt là rất cần thiết và channel trong Photoshop chính là sự lựa chọn số 1.
 channel trong photoshop
channel trong photoshop
Channel trong Photoshop là kênh thông tin màu sắc được dùng để tạo ra tự động khi bạn thực hiện mở một hình ảnh mới. Chế độ màu sắc của hình ảnh sẽ được xác định số lượng các kênh truyền hình màu được tạo ra. Ví dụ, nếu như một hình ảnh RGB có một kênh cho mỗi màu (đỏ, xanh lá cây, và cả màu xanh) cộng với một kênh tổng hợp cũng được sử dụng để hỗ trợ công việc chỉnh sửa hình ảnh.
Kích thước tập tin phù hợp là rất cần thiết cho một kênh phụ thuộc vào những thông tin điểm ảnh trong kênh. Một số định dạng tập tin, thường bao gồm cả định dạng TIFF và Photoshop, nén kênh thông tin và bạn sẽ có thể tiết kiệm không gian. Kích thước của những tập tin không nén, bao gồm cả các kênh alpha và các lớp, xuất hiện như là giá trị tốt nhất trong thanh trạng thái ở dưới cùng của cửa sổ khi bạn lựa chọn kích cỡ tài liệu từ trình đơn pop-up.
Lưu ý: Khi bạn tiến hành lưu một tập tin trong một định dạng hỗ trợ chế độ màu sắc của hình ảnh và các kênh màu sắc cũng sẽ được bảo tồn. Kênh Alpha được bảo tồn chỉ khi bạn thực hiện lưu một tập tin trong Photoshop ở duwois dạng PDF, TIFF, EPS, hoặc là các định dạng thô. Định dạng DCS 2.0…
Cách tách tóc trong photoshop với công cụ channel
Bước 1: Mở Photoshop
Mở phần mềm Adobe Photoshop trên máy tính lên, sau đó chọn một bức ảnh bất kì để tách bằng cách vào File, nhấn Open và chọn bức hình đang muốn chỉnh sửa, cắt ghép.
 mở ảnh cần tách tóc
mở ảnh cần tách tóc
Bước 2: Duplicate ảnh
Sau khi đã mở bức ảnh, bạn hãy thực hiện nhân đôi bức ảnh này lên bằng cách kích chuột vào phần Layer –> Duplicate để chuyển sang chế độ Channel
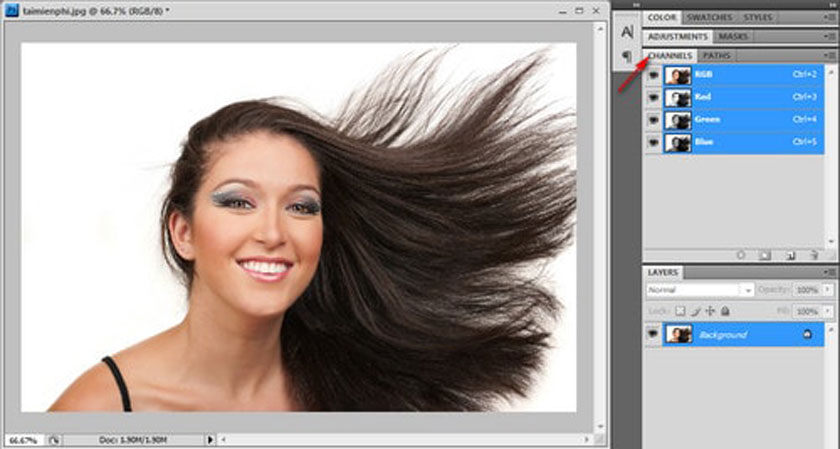 chuyển sang chế độ channel
chuyển sang chế độ channel
Bước 3: Chọn Channel của bức ảnh
Bạn hãy kích chuột vào từng Channel có sẵn, và nhấn chọn Channel nào hiển thị rõ tương phản giữa nhân vật trong bức hình với Background. Tại bức hình này thì bạn có thể thấy rõ chế độ Blue là có độ tương phản rõ rệt nhất.
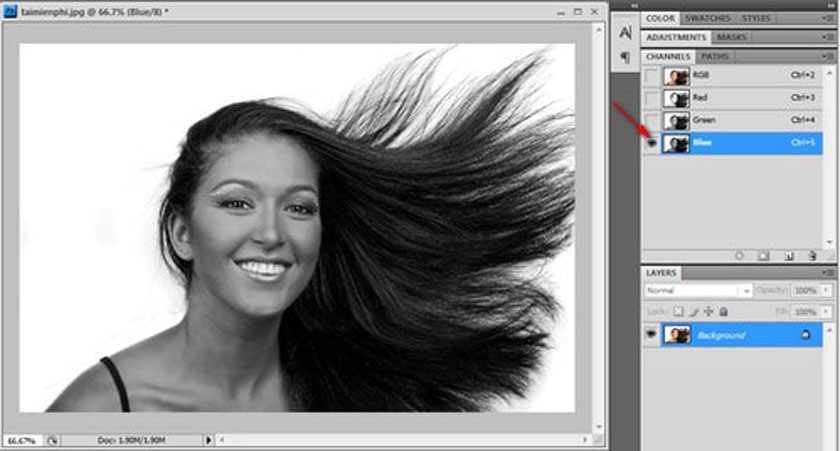 chế độ blue có độ tương phản cao
chế độ blue có độ tương phản cao
Bước 4: Duplicate Channel
Bạn thực hiện kích chuột phải vào chế độ Blue, lựa chọn Duplicate Channels để tiến hành nhân đôi Channels.
Bước 5: Làm rõ nét độ tương phản
Tại Channel vừa được sao chép, để làm rõ nét hơn độ tương phản của nhân vật và Background, bạn cần phải sử dụng một trong 2 phương pháp sau để điều chỉnh độ tương phản của hình ảnh:
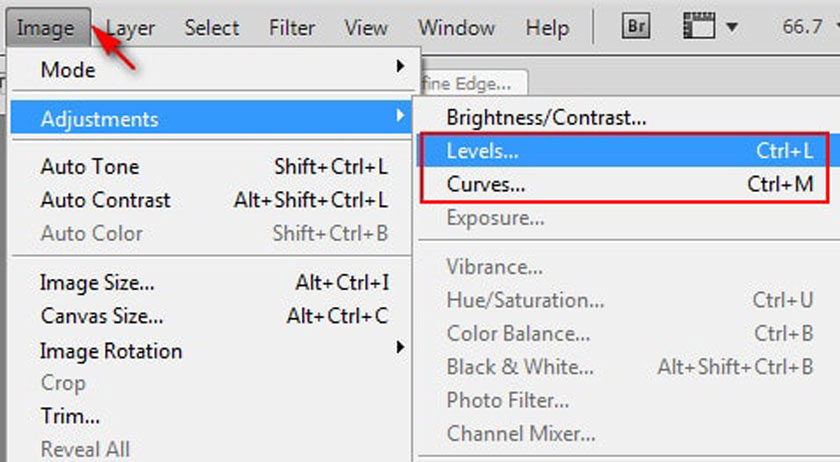 làm rõ độ tương phản của nhân vật
làm rõ độ tương phản của nhân vật
– Levels ( Ctrl +L): Bạn vào mục Image , nhấn chọn Adjustments và chọn mục Levels.
– Curves (Ctrl + M): Bạn vào Image, nhấn chuột chọn Adjustments rồi chọn Curves để chỉnh sửa.
Nếu như bạn muốn làm tăng nhanh độ tương phản chọn White Point, còn nếu như bạn muốn đảo ngược màu Channel thì hãy nhấn tổ hợp phím tắt là Ctrl + I.
Bước 6: Dùng Brush
Bạn sử dụng công cụ Brush (phím tắt B) và tô trắng đối tượng. Giữ phím Ctrl trên bàn phím, sau đó bạn kích chuột vào ảnh Thumbnail của Channel Blue copy.
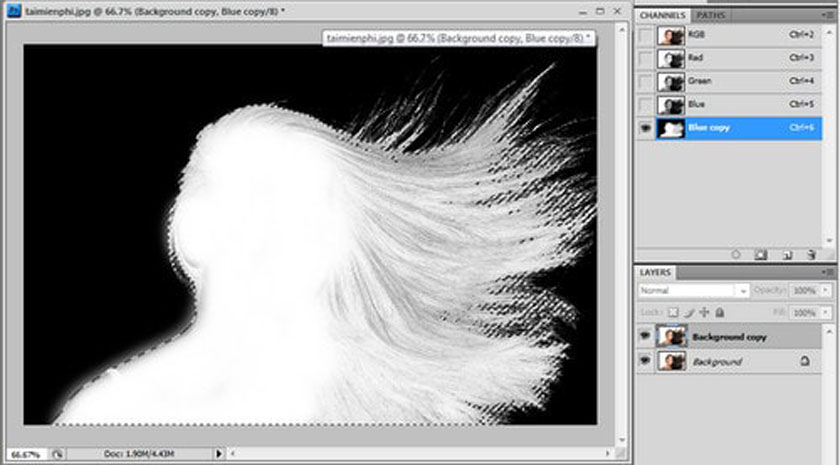 tô trắng đối tượng
tô trắng đối tượng
Bước 7: Chọn lại Channel RGB
Bạn thực hiện lựa chọn lại chế độ Channel RGB và qua vùng layer để nhân đôi layer vừa làm việc.
Sau khi đã thực hiện xong tất cả các bước trên là bạn đã tách thành công bức ảnh kèm với toàn bộ phần tóc của nhân vật. Lúc này, bạn chỉ việc ghép nhân vật này với một hình nền khác là được.
Cuối cùng chúng ta sẽ thu được kết quả như sau:
 kết quả thu được
kết quả thu được
Trên đây là những chia sẻ về cách tách tóc trong Photoshop với 3 công cụ chính. Hi vọng với những thông tin trên sẽ giúp bạn dễ dàng hơn trong việc làm chủ phần mềm chỉnh sửa ảnh này.

