Hướng dẫn cách bẻ cong chữ trong photoshop đơn giản hiệu quả với 3 cách nhanh nhất. Các dòng chữ nghệ thuật uốn lượn phong cách mềm mại đang là xu hướng thay cho các dòng chữ thẳng đơ như bình thường. Nếu bạn chưa nắm được kỹ thuật bẻ cong chữ trong photoshop thì hãy đọc nội dung dưới đây.
Có 3 cách để tạo chữ uốn lượn trong Photoshop.
Nội Dung Chính
Cách bẻ cong chữ trong photoshop với công cụ Shape
Chọn một công cụ Shape bất kỳ và vẽ một hình.
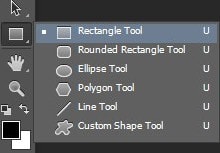
Sử dụng Shape Tool
Trong thẻ Layer, chuyển Fill của hình về 0%.
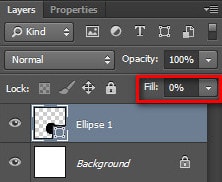
Chỉnh thông số Fill về 0%
Sau đó chọn công cụ Text tool (T) và nhấn lên đường Path. Khi đó con chuột sẽ bám lên đường Path và ta chỉ cần gõ chữ là được. Ở đây mình lựa chọn tạo chữ uốn cong theo hình tròn. Bạn có thể tùy chọn các hình khác theo ý muốn.
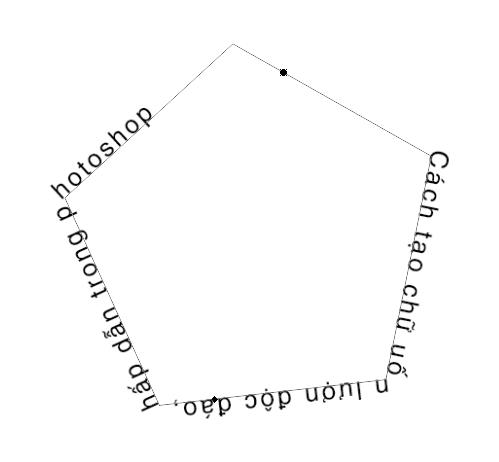
Sử dụng công cụ Text Tool để viết chữ theo đường Path
Cách bẻ cong chữ trong photoshop bằng công cụ Pen Tool
Dùng công cụ Pen Tool (P) vẽ một đường Path bất kỳ. Sau đó cũng làm như cách 1. Chọn công cụ Text tool (T) và nhấn lên đường Path để gõ chữ.
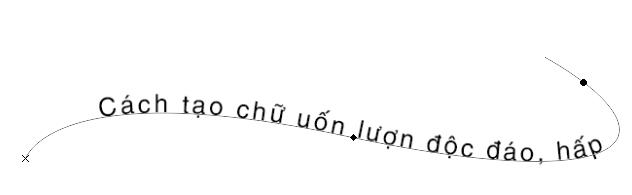
Sử dụng công cụ Pen Tool để vẽ đường Path
Cách bẻ cong chữ trong photoshop với Creat Warped Text
Đơn giản nhất là bạn cứ chèn một dòng chữ. Sau đó chỉ cần dùng Creat Warped Text để mở hộp thoại Warp Text và chọn kiểu uốn lượn cho chữ.
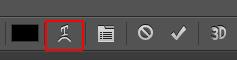
Biểu tượng công cụ Warp text
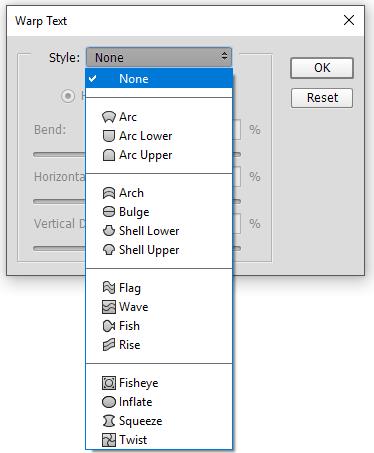
Hộp thoại Warp Text và các tùy chọn
Tên đây là các cách giúp bạn có thể bẻ cong chữ trong photoshop đơn giản và đẹp nhất. Hi vọng với những kiến thức này sẽ giúp bạn làm chủ được phần mềm chỉnh sửa ảnh photoshop.
Chưa có phần mềm này trong máy có thể tải phiên bản pts portable 2021 không cần cài đặt giải nén dùng luôn.

