Đôi khi trong quá trình làm quen với phần mềm photoshop mà thanh công cụ bị mất hay ẩn đi và không biết phải làm gì để hiện lại để tiếp tục. Dưới đây là cách để mở lại thanh công cụ cùng cách để reset thanh công cụ photoshop mà bạn cần biết.
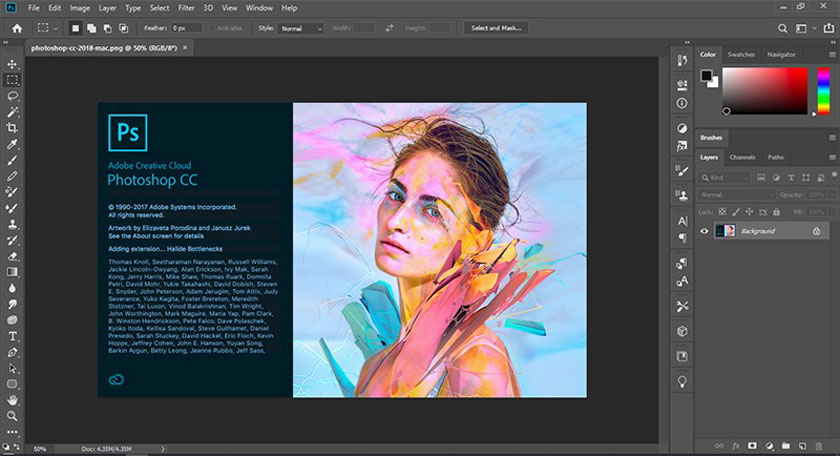
Nội Dung Chính
Thanh công cụ trong Photoshop nào bị ẩn
Trên phần mềm Photoshop sẽ có các thanh công cụ có sẵn để giúp người dùng thuận tiện hơn trong quá trình sử dụng . Những thanh công cụ đó là:
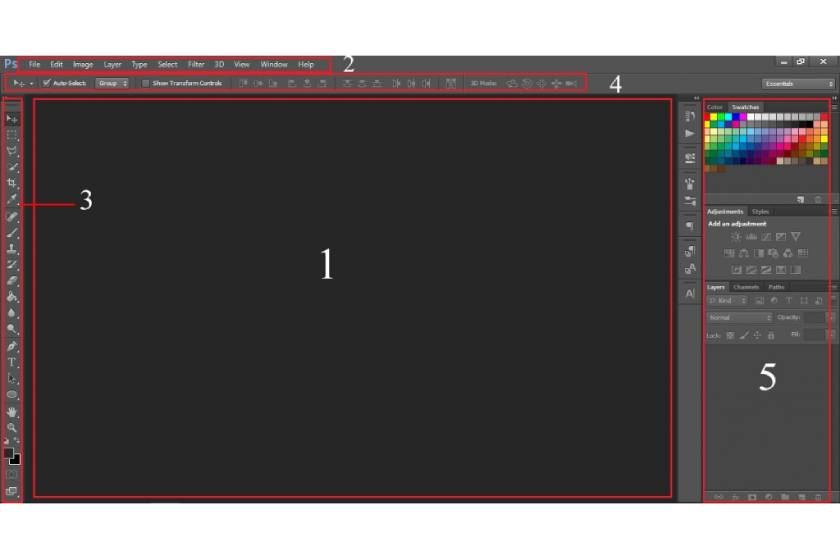
+ Thanh công cụ Tools: Luôn mặc định nằm ở phía bên trái, chứa tất cả công cụ hữu ích mà người dùng thường xuyên cần dùng đến.
+ Thanh Options: Mặc định nằm ở bên dưới thanh Menu. Có tác dụng tuyệt đối quan trọng sẽ giúp tùy chỉnh cách mà ta sử dụng công cụ
+ Thanh History: Lịch sử, tại đây thì người dùng có thể theo dõi lịch sử chỉnh sửa và các bước thực hiện cũng như có thể sử dụng để undo (hoàn tác) tác vụ
+ Thanh Action: Dùng để ghi lại những “thao tác chỉnh sửa” sau đó áp dụng nó cho hàng loạt hình ảnh khác.
+ Thanh Properties: Thuộc tính chi tiết ở trong bức ảnh hiện tại người dùng làm việc.
+ Thanh Layers, Channels và Path: Chứa rất nhiều thao tác cơ bản và nâng cao với các Layers.
Cách làm hiện thanh công cụ trong photoshop bị mất
Nếu bạn đã từng thấy một bàn làm việc trống trơn như thế này mà chưa biết chuyện gì đang xảy ra thì đơn giản nhất là chỉ cần bấm phím Tab trên bàn phím để hiện ở các thanh công trong photoshop cụ bị ẩn.
Có thể do trong quá trình sử dụng mà người dùng bị bấm nhầm lúc nào đó mà không để ý nên toàn bộ thanh công cụ đều bị ẩn. Lúc này, bạn có thể bấm lần nữa để hệ thống thực hiện ẩn chúng đi nếu muốn.
Phím Tab là một nút làm việc rất nhanh chóng giúp bạn ẩn toàn bộ thanh công cụ và chỉ để lại duy nhất hình ảnh mà bạn đang làm việc. Khi muốn làm hiển thị thanh công cụ thì bạn chỉ cần bấm phím Tab một lần nữa.
Cách mở thanh công cụ trong photoshop với Window
Nếu vấn đề không nằm ở nút Tab thì cũng có thể bằng một cách nào đó bạn đã vô tình bỏ công cụ trong Photoshop, làm cho chúng bị ẩn đi mà không hề hay biết.
Để lấy lại thanh công cụ trong phần mềm chỉnh sửa hình ảnh Photoshop, làm hiện các thanh công cụ nhanh chóng thì bạn hãy sử dụng tùy chọn Windows theo hướng dẫn rất đơn giản như sau:
Bước 1: Đầu tiên bạn hãy kích chuột vào tùy chọn Window, trong danh sách sổ xuống, bạn hãy tích chọn vào những thanh công cụ muốn đã mất trong photoshop.
Ví dụ như phần mềm của bạn đang bị ẩn mất thanh công cụ bên trái (Tools) và thanh công cụ Options thì sẽ tích chọn lần lượt vào chúng.
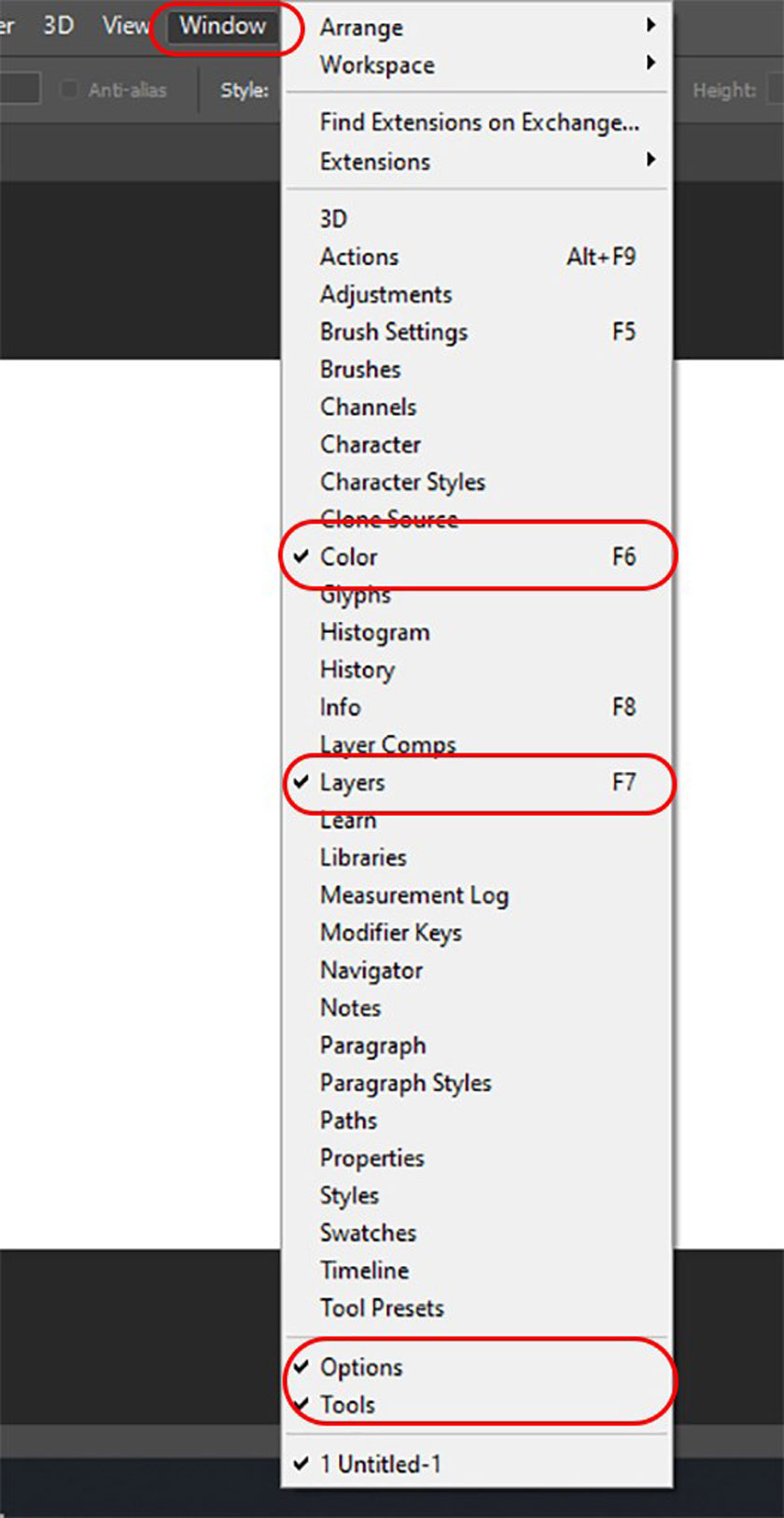
Bước 2: Tích chọn lần lượt vào những thanh công cụ bị ẩn để làm hiển thị lại.
Ngoài cách sử dụng tùy chọn Window thì bạn cũng có thể dùng phím tắt trên bàn phím để ẩn / hiện một số thanh công cụ trên Photoshop bao gồm:
Alt + F9: Action
F8: Info
F7: Layers
F6: Color
F5: Brush Settings
Cách reset thanh công cụ photoshop
Nếu như có quá nhiều thanh công cụ bị mất hoặc vị trí của chúng bị đảo lộn, không theo mặc định sẽ có thể gây khó khăn trong quá trình làm việc . Thì bạn hãy thực hiện reset thanh công cụ trong Photoshop để nhanh chóng giải quyết được tình trạng này.
Thao tác này giúp người dùng không phải mất thời gian tùy chỉnh thủ công, chỉ cần reset để làm hiển thị thanh công cụ trong Photoshop nhanh chóng và dễ dàng.
Để reset thanh công cụ trong phần mềm Photoshop rất đơn giản, bạn cũng bấm vào tùy chọn Window ở trên thanh công cụ -> tìm đến Workspace rồi nhấn chuột chọn Reset Essentials.
Thao tác này ngay lập tức sẽ thiết đặt toàn bộ thanh công cụ về mặc định, bao gồm số lượng và vị trí của các thanh công cụ đều như lúc “mới cài” phần mềm Photoshop.
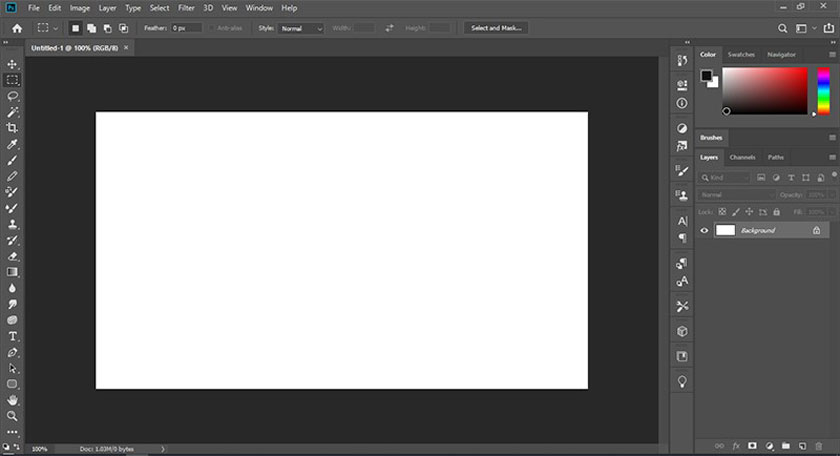
Trên đây là các cách để khắc phục tình trạng thanh công cụ bị mất trong photoshop, nếu không để ý thì rất khó để hiện lại nhưng nếu biết chỗ thì lại rất đơn giản. Hi vọng bài viết này sẽ giúp ích cho bạn được phần nào và đừng quên ghé thăm Gocbao để biết thêm nhiều điều hay lẽ phải =))

