
Cách tạo nhiều hiệu ứng cho một đối tượng trong PowerPoint 2010. Hiệu ứng động (Animation) trong Powerpoint là một “trợ thủ đắc lực” giúp bạn thiết kế được một slide trình chiếu sống động và chuyên nghiệp. Với cùng một đối tượng, bạn có thể thêm vào nhiều hiệu ứng để tạo được hiệu quả cao nhất. Trong bài viết này, colorME xin chia sẻ với bạn những thao tác hết sức đơn giản để tạo nhiều hiệu ứng cho 1 đối tượng trong Powerpoint 2010.
Nội Dung Chính
Hiệu ứng Animation trong Powerpoint là gì?
Hiệu ứng động, hay còn gọi là Animation, là một công cụ để tạo chuyển động cho các đối tượng trong Powerpoint, chẳng hạn như làm xuất hiện một dòng text, hay làm một hình ảnh trên slide biến mất… Các hiệu ứng này được Microsoft chia làm 4 nhóm chính: Entrance, Emphasis, Exit và Motion Paths.
– Entrance (màu xanh) là nhóm hiệu ứng làm xuất hiện các đối tượng trên slide. Bạn có thể dùng các hiệu ứng này để giúp người xem theo dõi được các nội dung bài thuyết trình dễ dàng hơn.
– Emphasis (màu vàng) là tập hợp các hiệu ứng nhấn mạnh các đối tượng đã có sẵn trên slide, giúp tạo ra sự chú ý vào đối tượng đó khi trình chiếu.
– Exit (màu đỏ) là nhóm hiệu ứng thoát của đối tượng. Các hiệu ứng này trái ngược với nhóm Entrance, có nghĩa là các đối tượng sử dụng hiệu ứng này sẽ biến mất khỏi slide trình chiếu.
– Motion Paths là các hiệu ứng đặc biệt, giúp bạn có thể thiết kế đối tượng di chuyển trên slide theo ý đồ của riêng bạn.
Tuy mang lại hiệu quả cho bài thuyết trình, nhưng việc sử dụng quá nhiều hiệu ứng động trong Powerpoint sẽ dễ khiến cho slide bị rối mắt, khó theo dõi. Chính vì vậy bạn cần cân nhắc lựa chọn và áp dụng các loại Animations thật hợp lý nhé!
Các bước tạo hiệu ứng trong PowerPoint 2010
Như đã nói ở trên, trên cùng một đối tượng, bạn có thể sử dụng nhiều hiệu ứng động trong các nhóm khác nhau để tối ưu hóa hiệu quả cho bài thuyết trình của mình. Sau đây, Gocbao sẽ giới thiệu với bạn các thao tác hết sức đơn giản để tạo được nhiều hiệu ứng cho 1 đối tượng trong Powerpoint 2010 nhé.
– Bước 1: Tạo hiệu ứng động đầu tiên cho đối tượng
Chọn đối tượng bạn muốn tạo hiệu ứng động, sau đó vào mục “Animations” trên thanh công cụ. Giờ bạn có thể chọn một hiệu ứng tùy thích. Như ở đây, mình dùng hiệu ứng “Fade” trong nhóm Entrance. Hiệu ứng này làm đối tượng xuất hiện mờ dần lên.
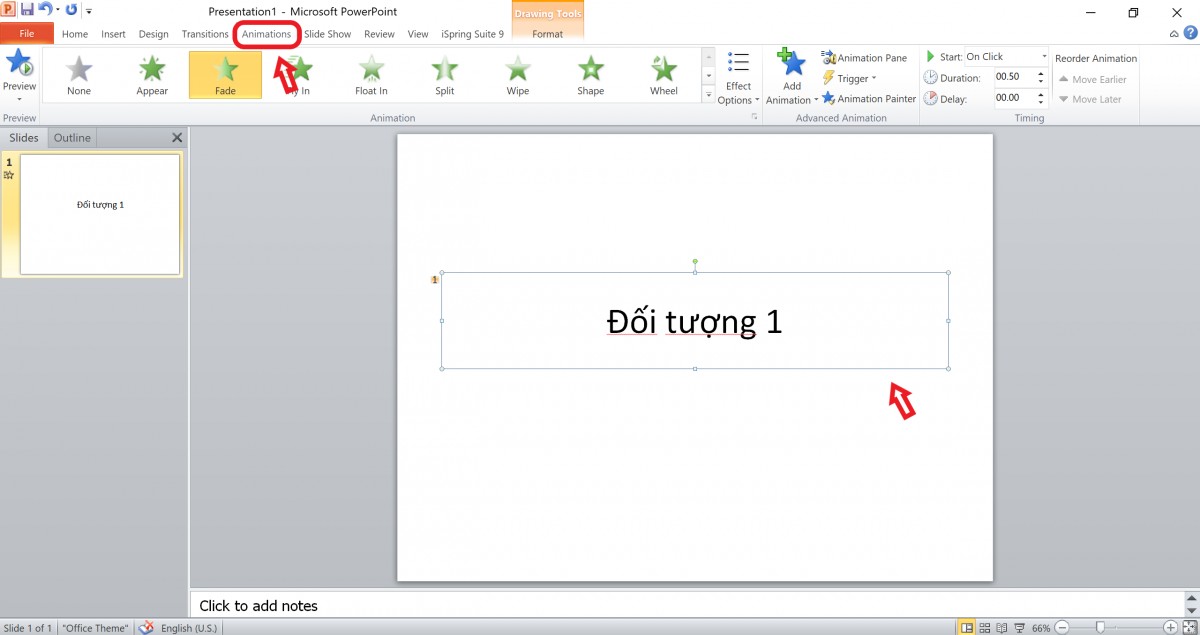
– Bước 2: Thêm một hiệu ứng khác cho đối tượng
Chọn mục “Add Animation” trên thanh công cụ. Khi bảng mở rộng hiện ra, hãy chọn một hiệu ứng động nữa mà bạn muốn thêm vào đối tượng. Ở đây mình chọn hiệu ứng “Pulse” trong nhóm Emphasis, làm đối tượng nhấp nháy.
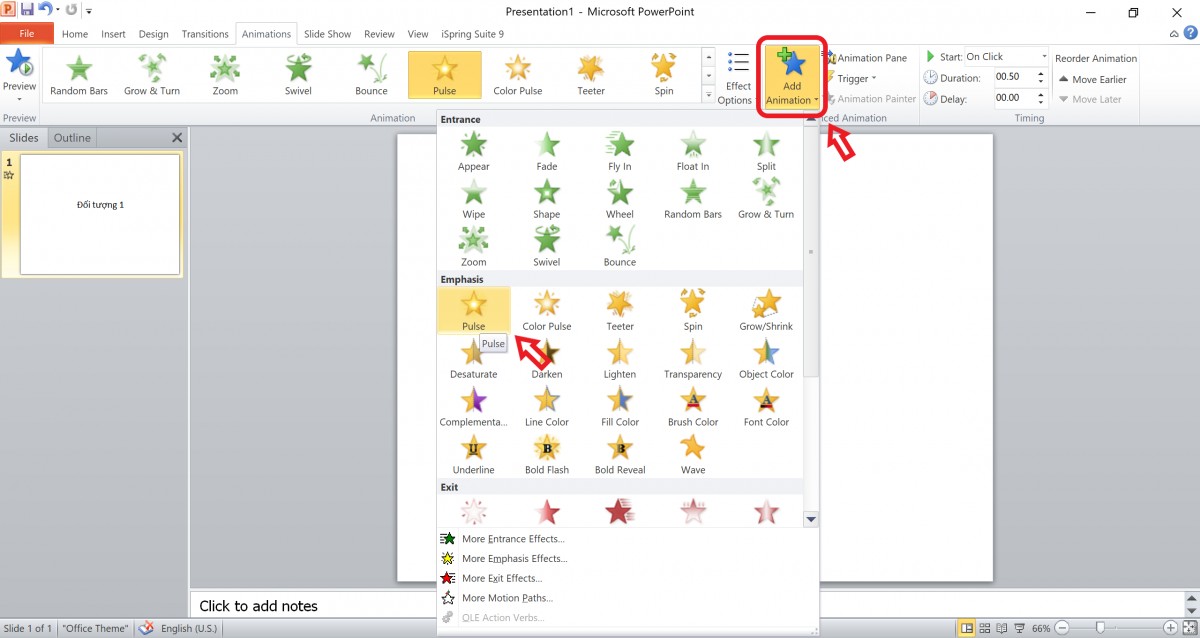
– Bước 3: Điều chỉnh thứ tự và thời gian của hiệu ứng
Chọn mục “Animation Pane” trên thanh công cụ, thanh công cụ mở rộng sẽ xuất hiện bên tay phải màn hình. Trên thanh công cụ này bạn có thể tùy ý điều chỉnh thanh thời gian (nằm bên cạnh tên của đối tượng) để các hiệu ứng được bố trí hợp lý nhất.
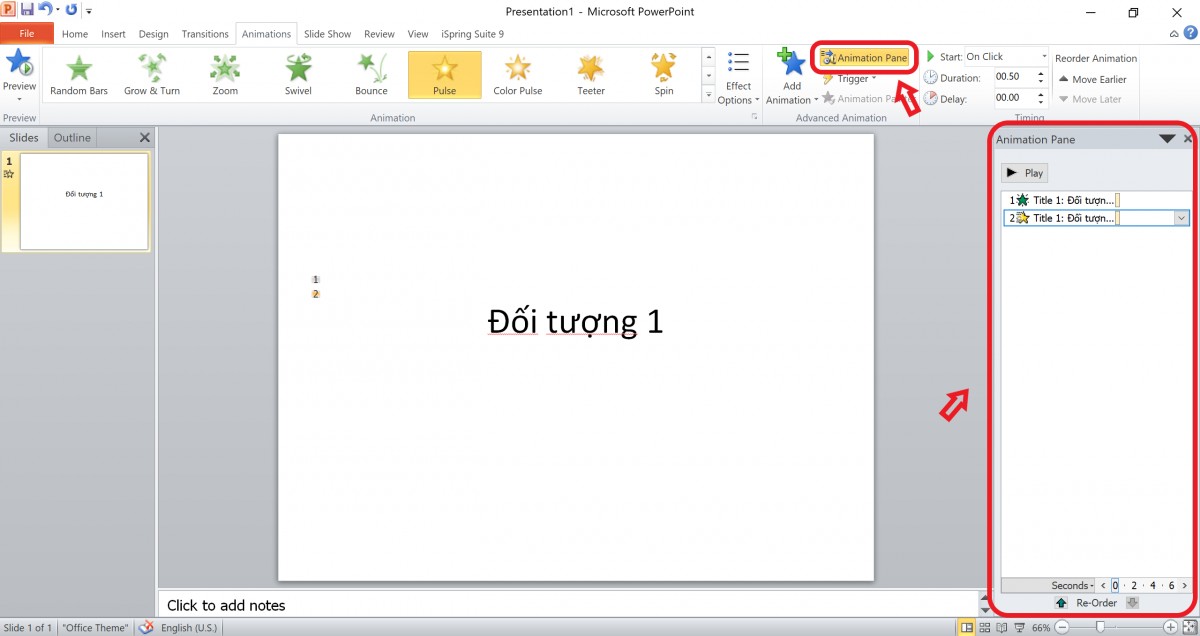
Như vậy là bạn đã có thể thêm nhiều hiệu ứng cho 1 đối tượng trong Powerpoint 2010 rồi đó! Nếu bạn muốn tìm hiểu nhiều hơn về các công cụ và thao tác trong Powerpoint, hãy tham khảo một số bài viết khác của Gocbao nhé!
Hi vọng với bài viết này, Gocbao đã giúp bạn hiểu thêm về các hiệu ứng động trong Powerpoint và biết được các thao tác để thêm nhiều hiệu ứng cho một đối tượng trong Powerpoint 2010. Gocbao chúc bạn sẽ có thật nhiều thiết kế slide đẹp mắt và hiệu quả trong thời gian tới.

