
Hướng dẫn cách tạo Texture trong Photoshop đơn giản đẹp mắt. Chúng ta có thể dễ dàng tìm thấy rất nhiều mẫu texture mới lạ và bắt mắt đáp ứng được các nhu cầu sử dụng trong lĩnh vực thiết kế khác nhau. Vậy làm sao để có thể tạo và sử dụng texture một cách hiệu quả nhất trong Photoshop.
Nội Dung Chính
Nhân đôi layer background
Trước hết bạn chọn một hình ảnh có sẵn để đưa vào Photoshop và tiến hành nhân đôi layer có chứa hình ảnh gốc này bằng cách nhấn tổ hợp Ctrl + J.
Sau đó bạn lựa chọn đồng thời tổ hợp phím Ctrl + Shift + U để chuyển đổi hình ảnh sang dạng đen trắng hoặc bạn có thể thực hiện thao tác theo các bước vào mục Image , chọn Adjustment và chọn Desaturate. Ở ô Blending Mode, các bạn hãy chuyển thành Overlay.
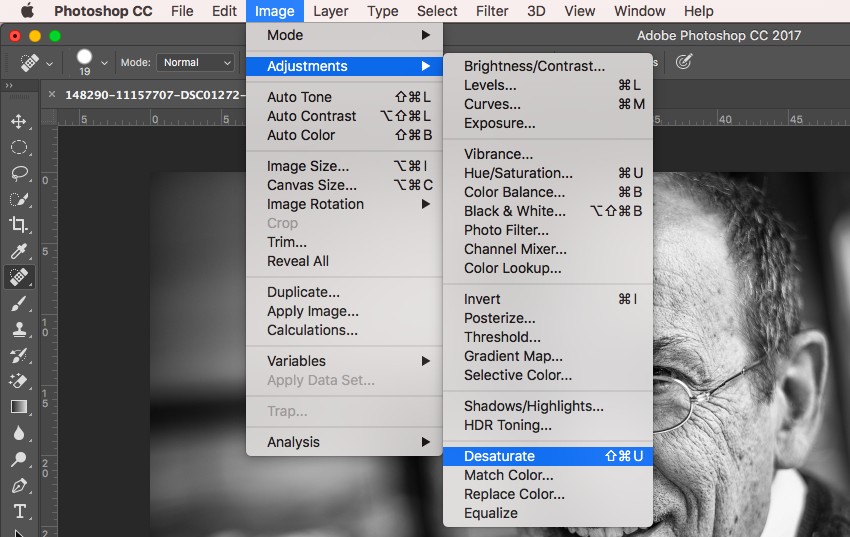
Thay đổi vị trí layer background
Chọn lại layer background, đồng thời tiếp tục nhân đôi layer này bằng cách dùng tổ hợp Ctrl + J và kéo thả lên vị trí trên cùng.
Tiếp đến, vào mục Image, trong phần Adjustment chọn Hue/Saturation hoặc các bạn nhấn tổ hợp Ctrl+U.
Khi đó, một ô nội dung xuất hiện, các bạn hãy nhập thông số tương ứng với thiết kế của mình vào các ô.
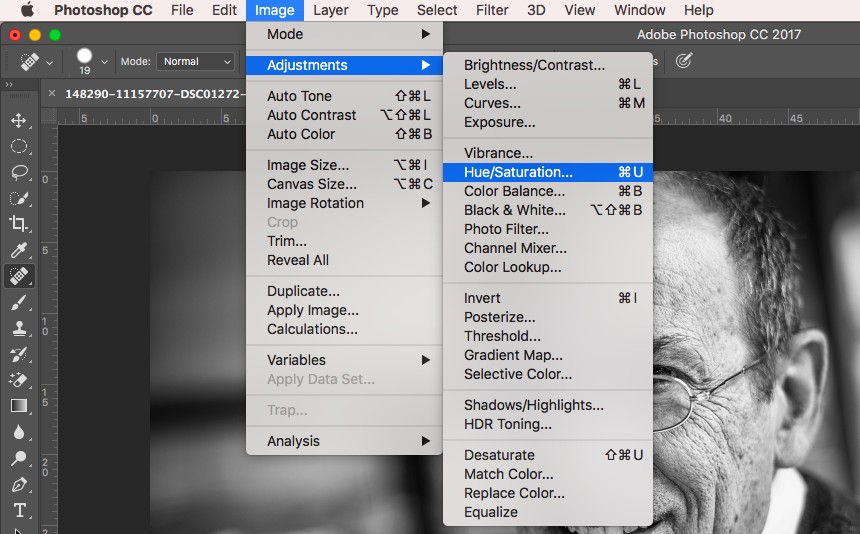
Sử dụng texture
Trong bước này, các bạn cần phải chuẩn bị sẵn ảnh texture mà bạn muốn thêm vào.
Sau đó, trong Photoshop sử dụng tổ hợp Ctrl+A để lựa chọn toàn bộ hình và nhấn vào phím V để di chuyển đặt texture lên tấm hình cần điều chỉnh, các bạn nhớ hãy để layer đó ở vị trí trên cùng.
Tại ô Blend, chọn Softlight. Tuỳ vào thiết kế của bạn, hãy thực hiện các chỉnh sửa cho hình ảnh đúng theo ý bạn nhất.
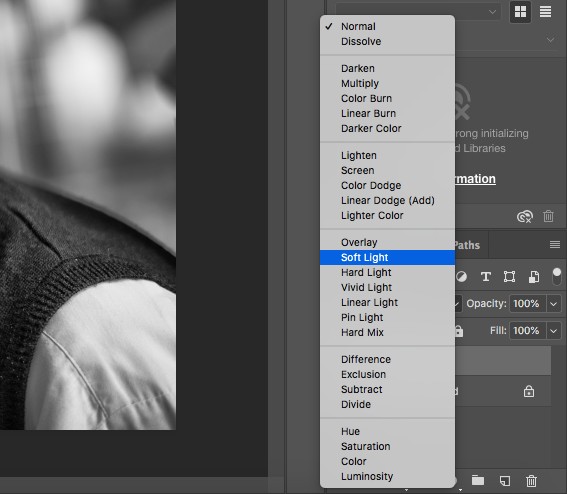
Tiếp tục thêm texture thứ 2
Tương tự như bước 3, bạn cũng tải sẵn texture bạn muốn thêm vào về máy, sau đó nhấn Ctrl+A để chọn toàn bộ hình. Tiếp theo, nhấn phím V để di chuyển hình ảnh và tiếp tục thực hiện các chỉnh sửa khác.
Ngoài ra, bạn có thể sử dụng tổ hợp Ctrl+T để xoay layer. Trên mục Blend Mode, chọn Screen và đối với những đường viền không cần thiết bạn có thể xoá bỏ nó đi.
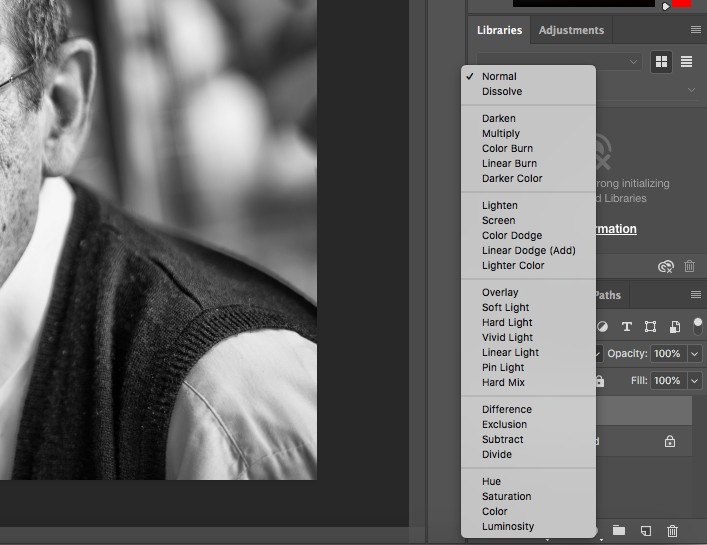
Tạo layer mới
Để tạo một layer mới, các bạn hãy chọn tổ hợp Ctrl + Shift +N, sau đó chọn Shift +F5 đồng thời ở mục Use chọn Back.
Sau đó, trong phần Filter, các bạn chọn Render rồi chọn Len Flare. Tuỳ vào kích thước hình ảnh, bạn lựa chọn các thông số cho phù hợp.
Tiếp theo, bạn nhấn phím V để đưa layer về góc trái màn hình và cài đặt chế độ Blend Mode tương ứng là Lighten.
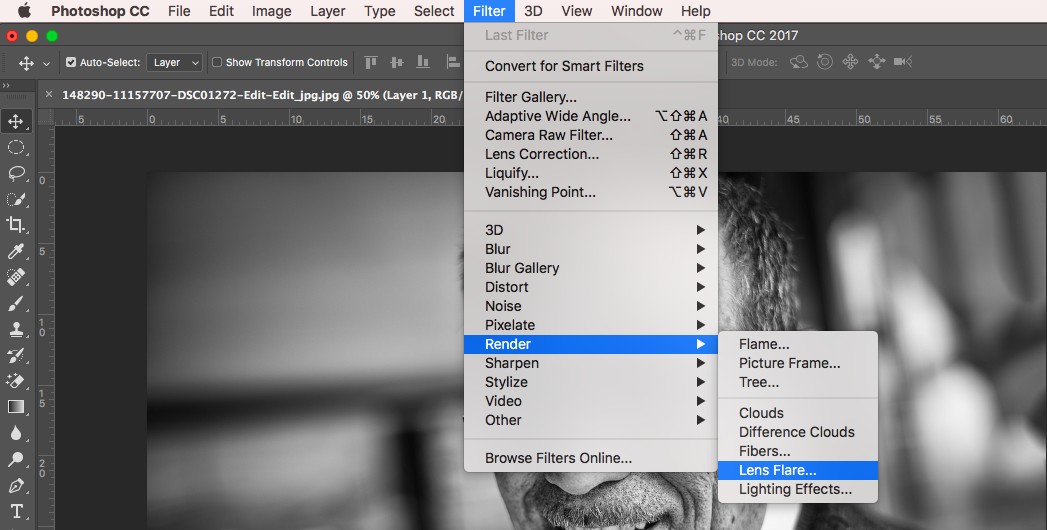
Sử dụng Gradient
Trên thanh công cụ, chọn Gradient tool hay có thể nhấn phím G. Sau đó, nháy đúp chuột vào ô Gradient để mở bảng chọn. Tuỳ vào màu sắc mà bạn muốn sử dụng cho thiết kế của mình và lựa chọn những phối màu tương ứng. Đồng thời, đặt chế độ Blend Mode là Soft light và tuỳ chỉnh Opacity phù hợp.
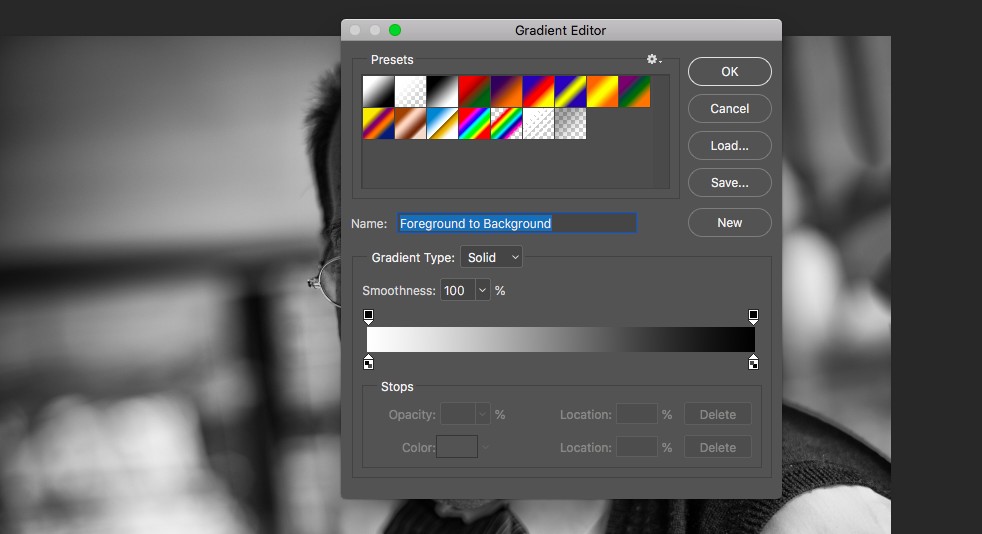
Sử dụng pattern
Chọn tổ hợp Ctrl + Shift + N để tạo một layer mới và tiếp tục chọn Ctrl + Shift + Alt + E nhóm toàn bộ các layer.
Thực hiện những chỉnh sửa cuối cùng
Ở bước này, các bạn thực hiện các chỉnh sửa cuối cùng trước khi xuất ảnh như thêm text. Cuối cùng, xuất ảnh trên định dạng mà bạn mong muốn.
Ngoài ra, thật dễ dàng để tạo ra một mẫu texture trong Photoshop nhưng đôi khi bạn sẽ gặp khó khăn với những chi tiết nhỏ. Với ứng dụng thông minh của Filter trong Photoshop sẽ giúp bạn làm tất cả điều này. Ví dụ, khi bạn muốn tạo texture vân gỗ, bạn có thể sử dụng công cụ Accented Edges trong phần Filter Galerry và thực hiện một số chỉnh sửa đơn giản khác là có thể tạo ra hiệu ứng vân gỗ khá đẹp.
Trên đây là các bước để tạo Texture trong Photoshop đơn giản nhanh chóng nhất. Hi vọng sẽ giúp được bạn dễ dàng làm quen với phần mềm này hơn và đừng quên ghé thăm Gocbao để biết thêm nhiều thủ thuật hơn nữa.
Chưa có phần mềm này trong máy có thể tải phiên bản pts portable 2021 không cần cài đặt giải nén dùng luôn.

