
Cách viết chỉ số dưới, số mũ dưới trong Powerpoint 2010 cho người mới bắt đầu. Bạn gặp khó khăn khi viết các định dạng chỉ số trong trình bày Powerpoint thuyết trình? Đừng lo, các thao tác trong Powerpoint không phức tạp như bạn nghĩ. Bài viết dưới đây sẽ tổng hợp những bước đơn giản nhất để tạo chỉ số dưới trong Powerpoint 2010 một cách nhanh chóng và hiệu quả.
Nội Dung Chính
Cách viết chỉ số dưới, số mũ dưới bằng tổ hợp phím “Ctrl” + “+”
Đây là phương pháp tiết kiệm thời gian nhất để viết chỉ số dưới trong Powerpoint 2010. Với chỉ 2 thao tác cơ bản, bạn đã thay đổi được định dạng chỉ số như mong muốn.
Bước 1: Chọn phần văn bản bạn muốn thay đổi định dạng thành chỉ số dưới.
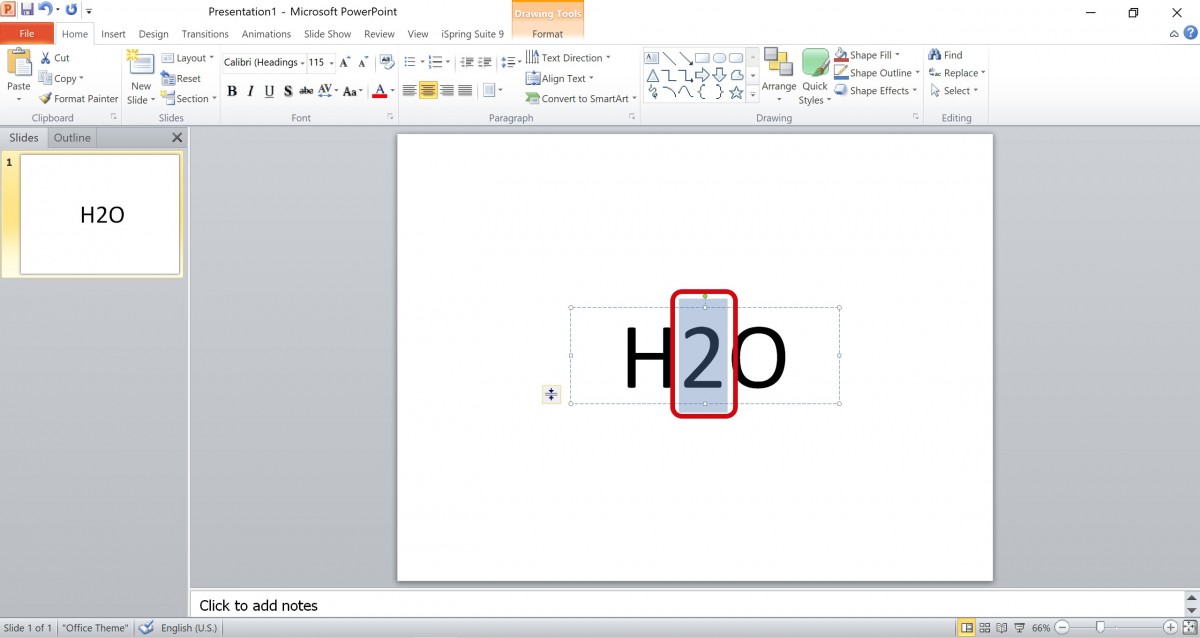
Bước 2: Nhấn đồng thời tổ hợp phím “Ctrl” và phím “+”.
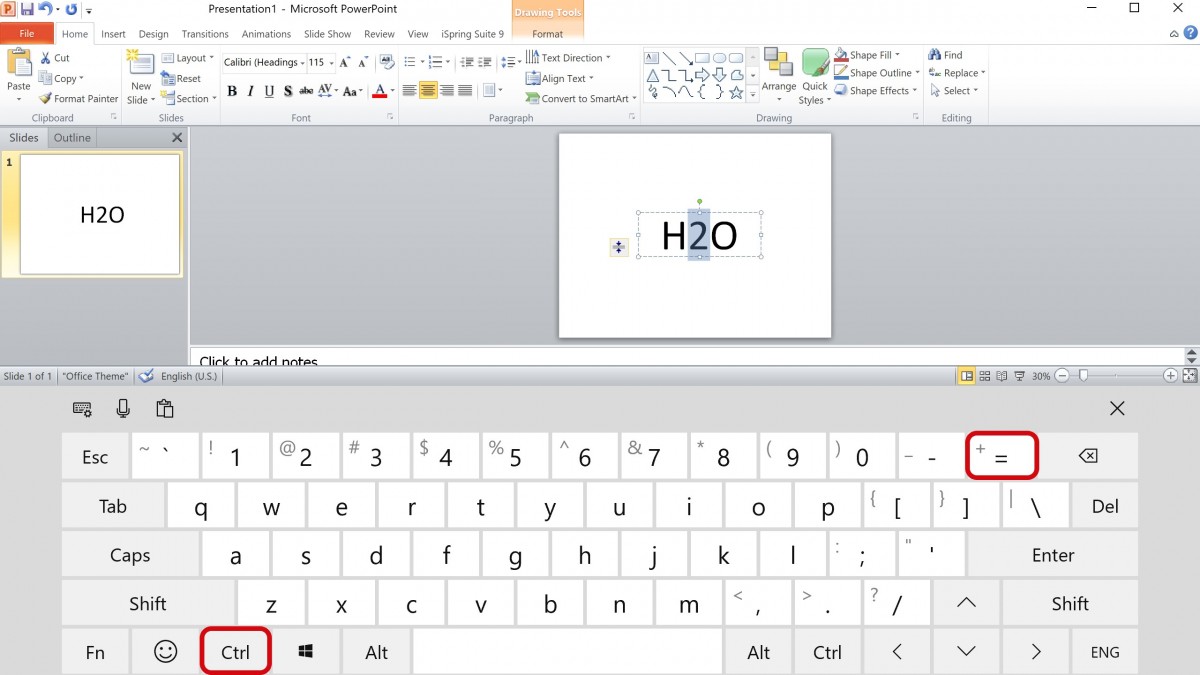
Và đây là kết quả:
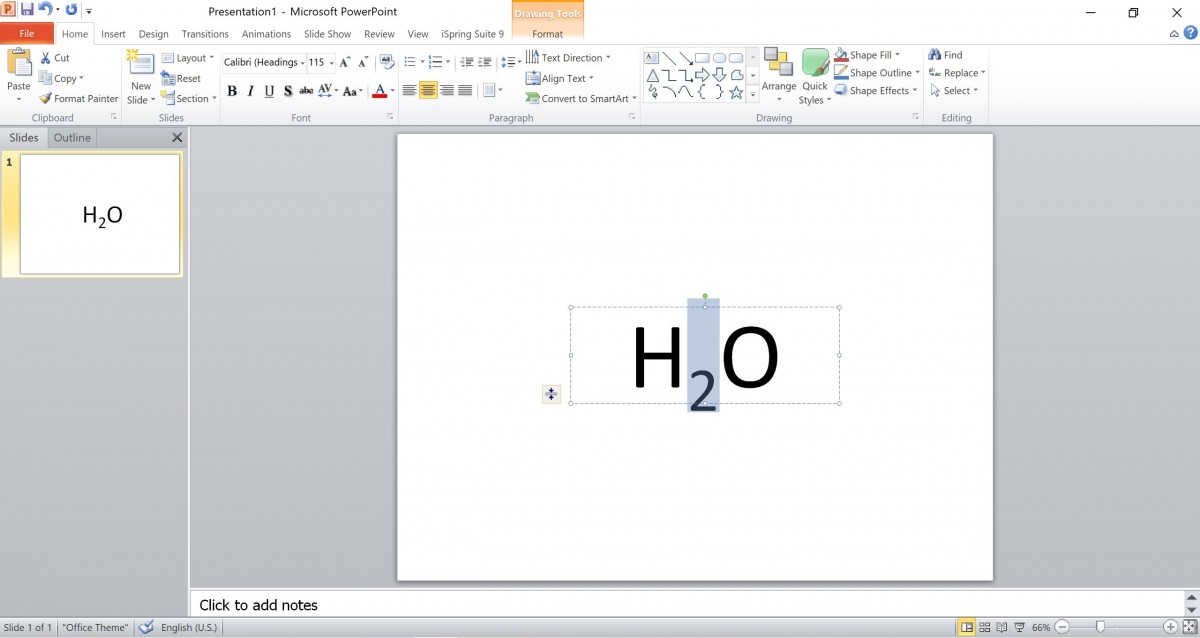
Đối với định dạng chỉ số trên, bạn cũng có thể thao tác đơn giản với tổ hợp phím “Ctrl” + “Shift” + “+”.
Cách viết chỉ số dưới, số mũ dưới bằng thanh công cụ của Powerpoint 2010
Phương pháp này cũng là một phương pháp “cổ điển” hay được sử dụng, các thao tác thực hiện cũng hết sức đơn giản và nhanh chóng.
Bước 1: Chọn phần văn bản bạn muốn thay đổi định dạng thành chỉ số dưới.
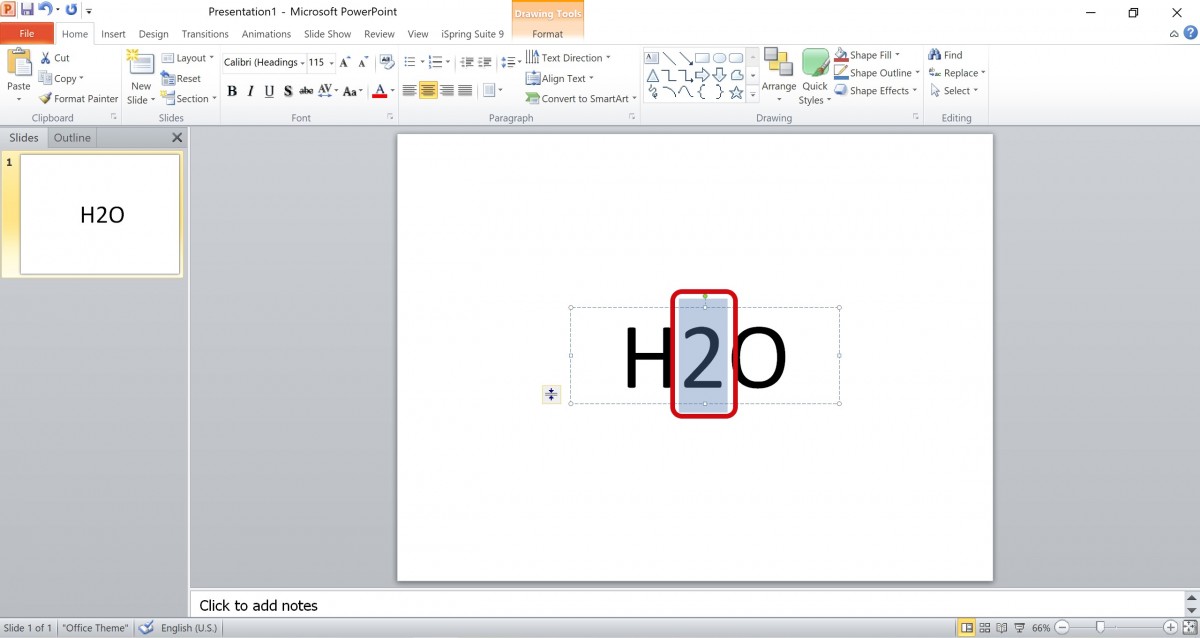
Bước 2: Chọn mục “Home” trong thanh công cụ trên cùng của Powerpoint. Ở mục “Font”, click chuột vào mũi tên góc dưới bên phải để mở rộng.
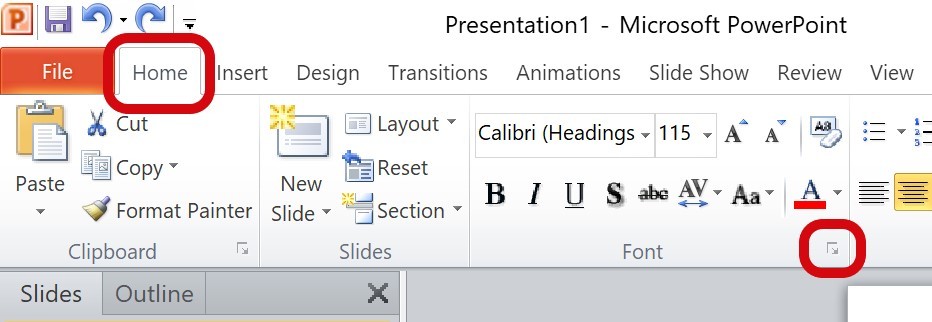
Bước 3: Bảng mở rộng “Font” xuất hiện, chọn mục “Font”, tiếp tục chọn “Subscipt” (Chỉ số dưới) và ấn “OK”.
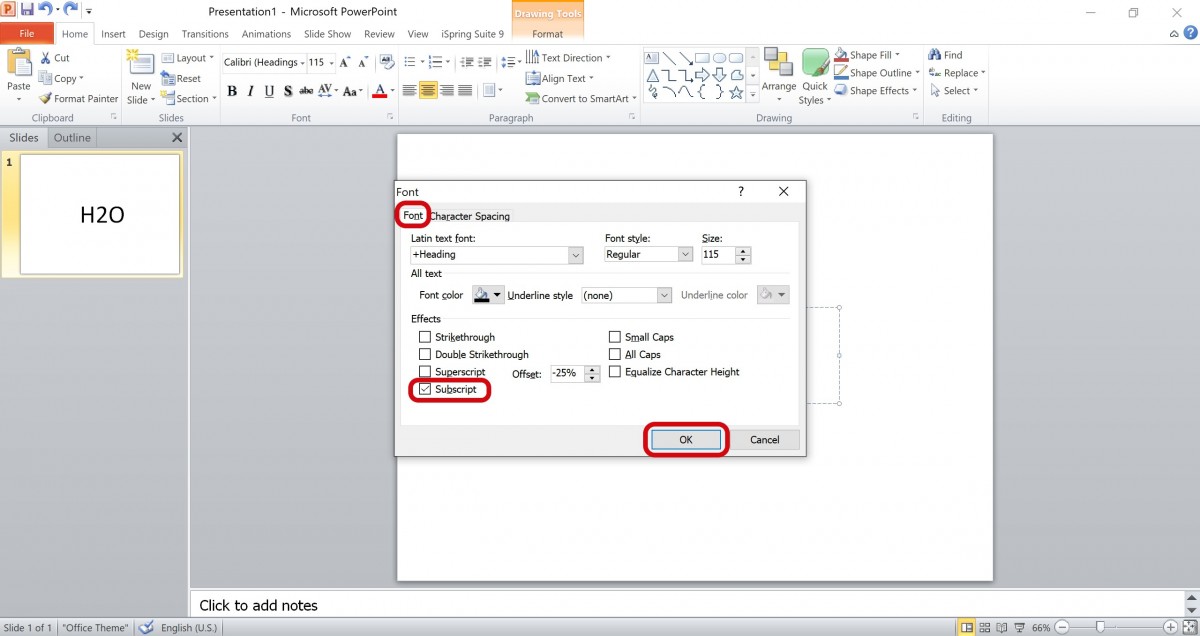
Bạn sẽ nhận được kết quả như dưới đây:
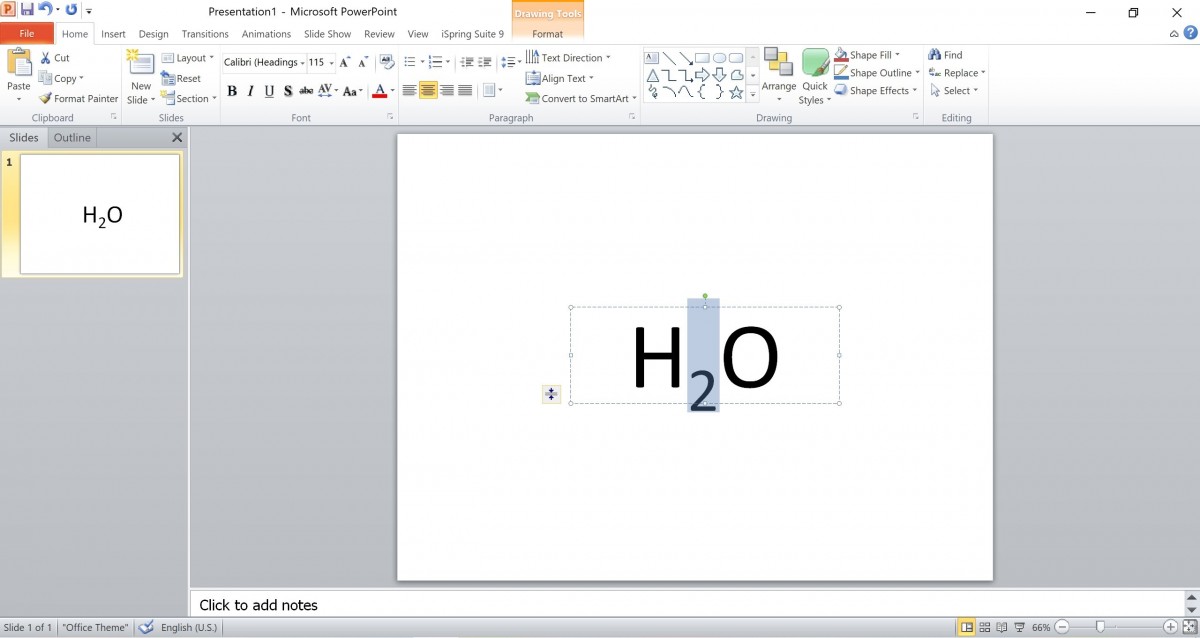
Bạn cũng có thể thao tác tương tự như trên để tạo chỉ số trên. Ở bước 3, trong bảng mở rộng “Font”, bạn chọn “Superscript” (Chỉ số trên) là đã có được kết quả như mong đợi rồi.
Cách chèn ký hiệu chỉ số trên và chỉ số dưới trong Powerpoint 2010
Với phương pháp này, ngoài thay đổi định dạng chỉ số cho số và chữ trong văn bản, bạn còn có thể thêm vào một số kí tự đặc biệt khác trong tích tắc.
Bước 1: Nhấp chuột vào vị trí bạn muốn thêm ký hiệu định dạng chỉ số.
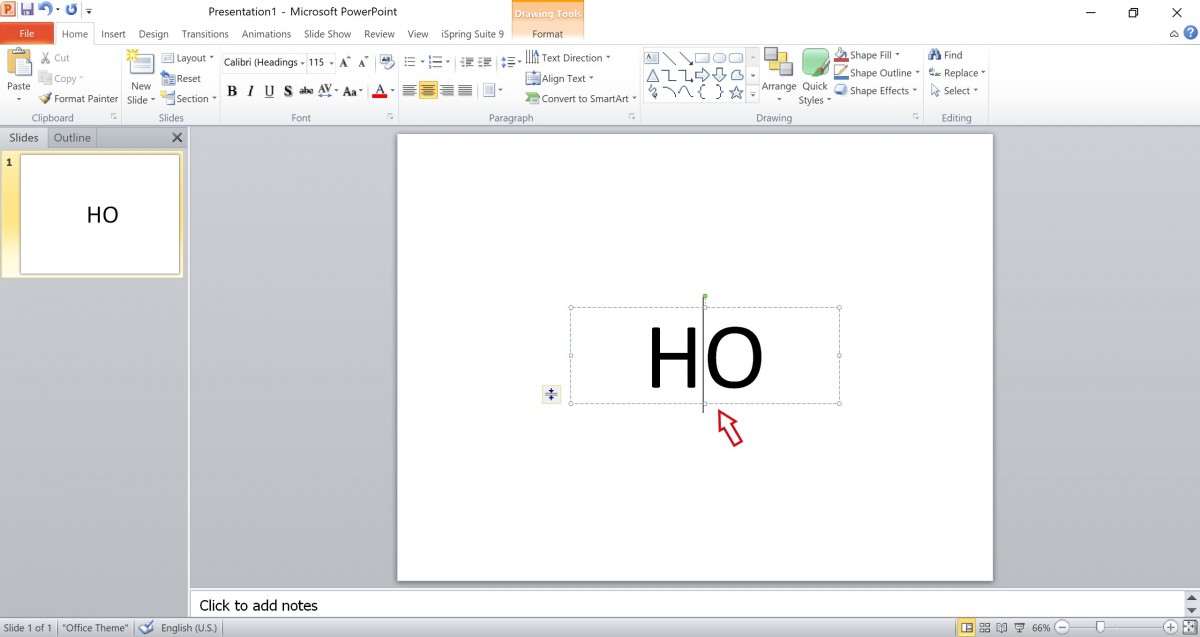
Bước 2: Chọn mục “Insert” trong thanh công cụ trên cùng của Powerpoint, rồi tiếp tục chọn “Symbol”.
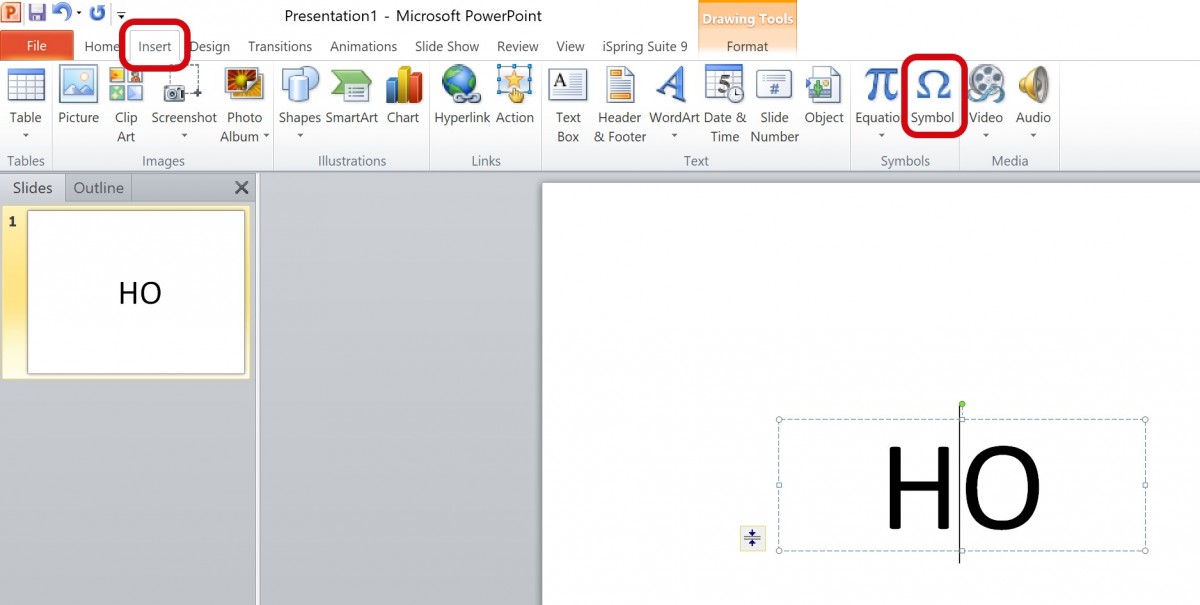
Bước 3: Bảng “Symbol” xuất hiện, chọn “Superscipts and Subscripts” trong bộ lọc “Subset”
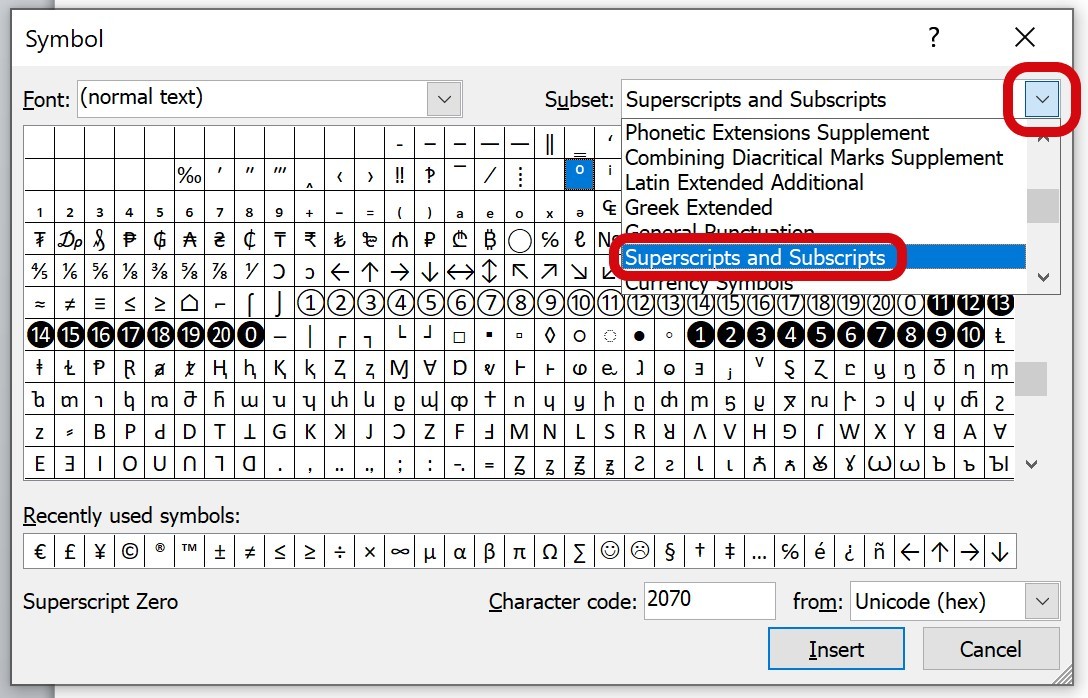
Bước 4: Chọn ký hiệu muốn chèn vào slide, ấn “Insert” rồi ấn “Close”
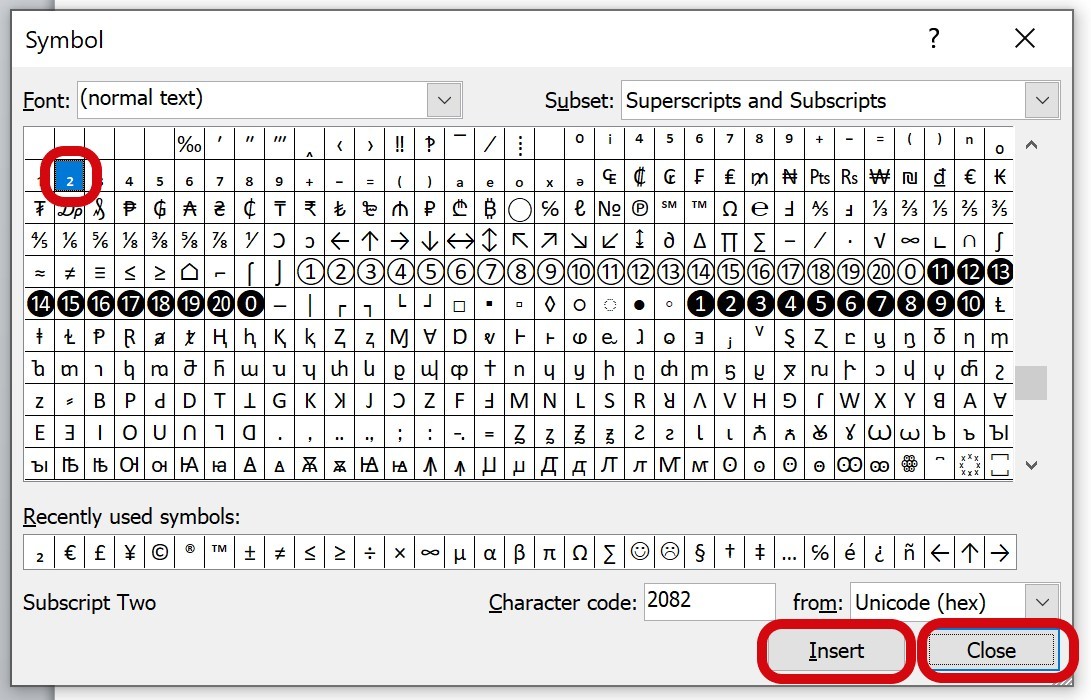
Và giờ bạn đã hoàn thành rồi!
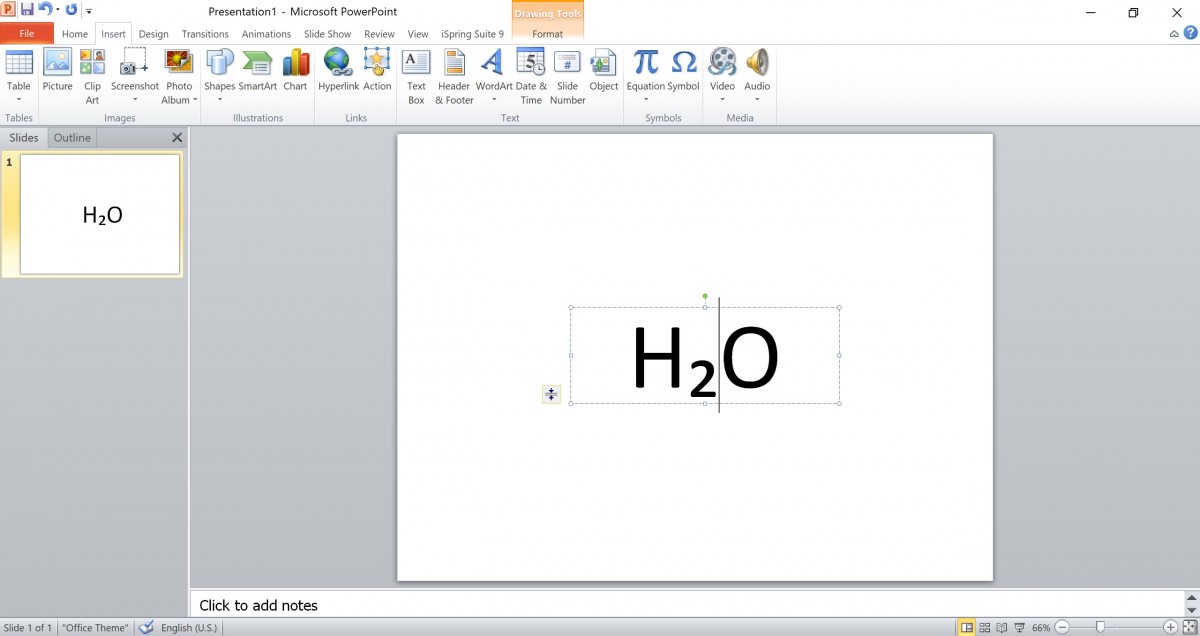
Trên đây là 3 cách đơn giản nhất để viết chỉ số dưới trong Powerpoint 2010. Ngoài ra, các bạn có thể tham khảo thêm một số kiến thức cơ bản để sử dụng Powerpoint qua một số các bài viết khác của Gocbao.
Hi vọng với bài viết này, các bạn có thể tìm được phương pháp nhanh chóng và phù hợp nhất để viết chỉ số dưới trong Powerpoint 2010. Gocbao chúc bạn sẽ thành công và thiết kế được nhiều slide đẹp mắt hơn trong tương lai.

