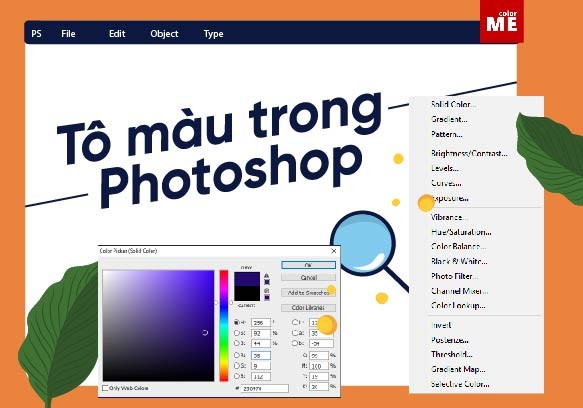
Hướng dẫn cách tô màu cho vùng chọn, layer trong Photoshop đơn giản nhanh chóng hiệu quả. Tô màu là một trong nhiều chức năng phổ biến của Photoshop và là thủ thuật mà người mới cần nắm rõ. Tùy vào từng trường hợp mà mỗi thiết kế lại cần sử dụng cách tô màu và chỉnh màu khác nhau. Dưới đây là các bước tô màu trong Photoshop từ căn bản đến nâng cao.
Nội Dung Chính
Cách tô màu vùng chọn trong photoshop
Đây là bước đầu tiên và cũng rất cơ bản để bạn chọn được chính xác từng mi-li-mét những vùng cần tô màu. Bạn có thể chọn 1 trong 3 cách sau đây:
- Tô màu vùng chọn trong photoshop với Magic wand tool
Đây là công cụ tô màu cơ bản nhất. Magic wand tool chọn vùng và điểm – dựa trên màu sắc của các pixel ảnh. Nghĩa là khi bạn click Magic Wand Tool vào một điểm màu, nó sẽ chọn các điểm pixel có màu tương tự.
Một lưu ý là trước khi chọn và tô màu, bạn cần điều chỉnh thông số ‘Tolerance’ của magic wand tool. Nếu ‘tolerance’ càng lớn, thì độ dung sai càng cao và các điểm pixel được chọn sẽ chênh lệch hơn về sắc độ. Ví dụ nếu đặt độ ‘tolerance’ là 32, và bạn click magic wand tool vào màu xanh, thì các pixel xanh nhạt hoặc xanh đậm hơn một chút cũng sẽ được chọn.

- Tô màu vùng chọn trong photoshop với Quick selection tool
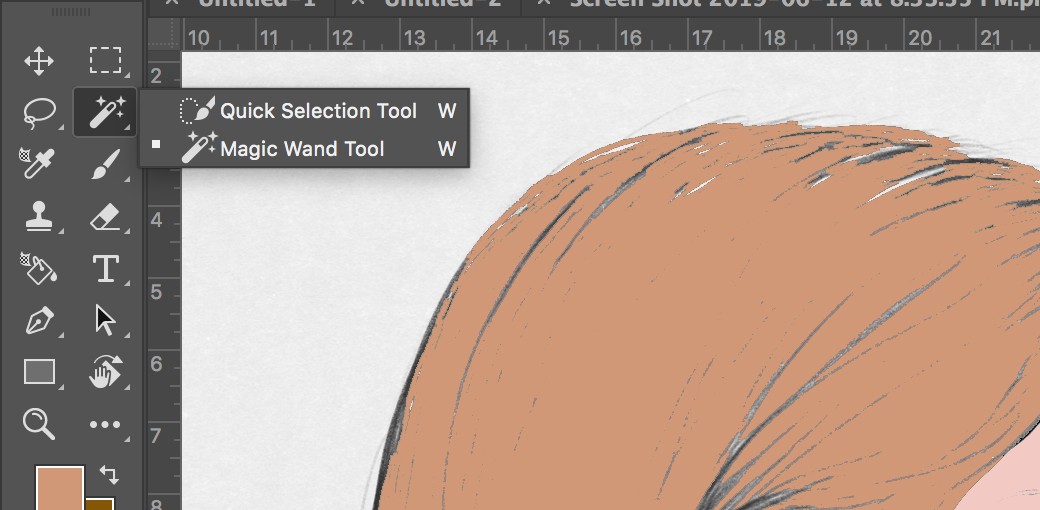
Khác biệt của Quick selection tool là sau khi chọn công cụ, bạn cần di chuyển chuột để chọn vùng mong muốn, chứ không phụ thuộc một điểm màu sắc pixel như Magic wand tool.
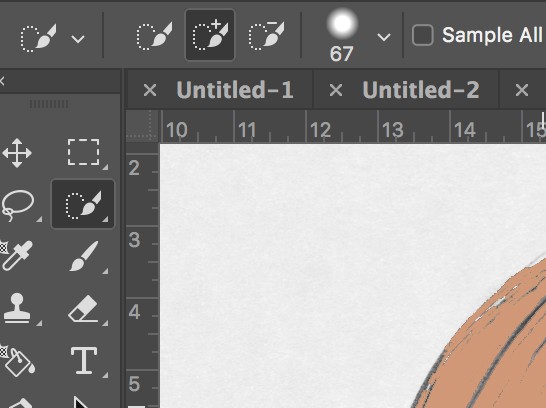
Với Quick selection tool, sẽ có 03 lựa chọn đầu bút như trên. Bút dấu cộng là để chọn thêm vùng chọn, còn dấu trừ thì giúp bạn xoá vùng chọn nếu lỡ ‘quá đà’. Ngoài ra, nhớ điều chỉnh độ lớn và kiểu bút chọn trên kia để chọn vùng chính xác nha!
- Tô màu vùng chọn trong photoshop với Pen tool
Với những hình ảnh với các đường nét cơ bản, để chọn vùng chính xác, bạn nên sử dụng pen tool trước khi tô màu trong photoshop.
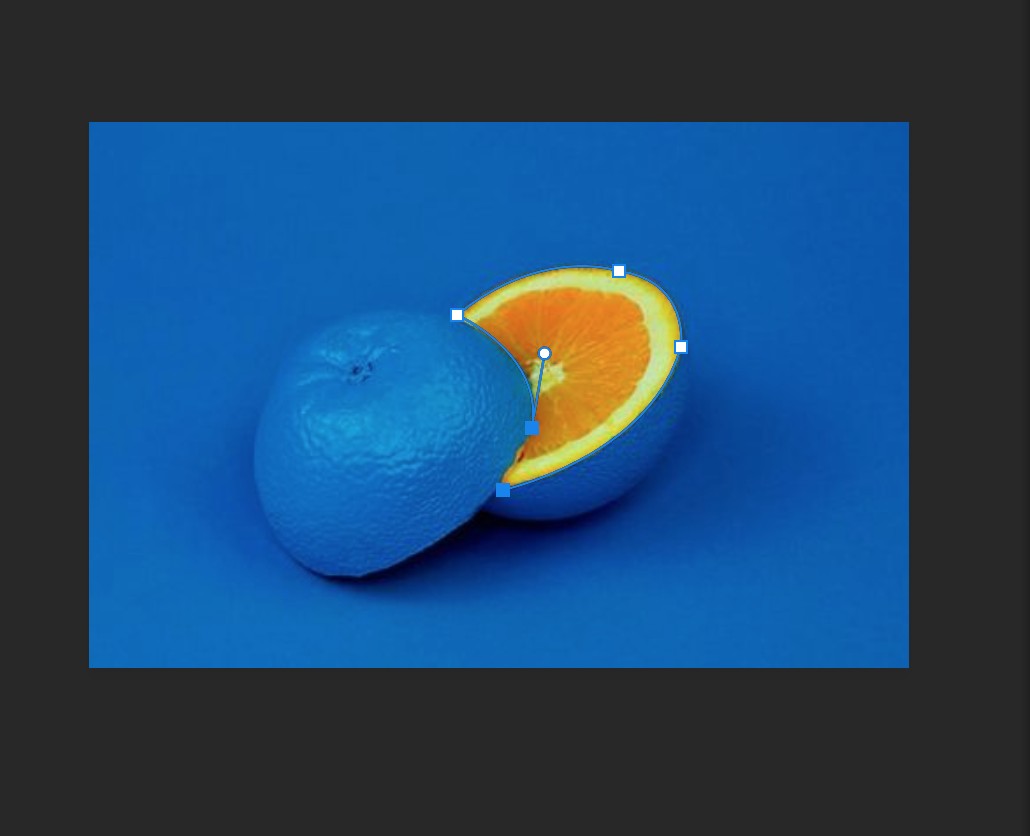
Ngoài để chọn vùng thì các công cụ trên có thể dùng để cắt ảnh. Sau khi chọn vùng với pentool, bạn nhấn Ctrl/Command + Enter để tạo vùng chọn. Để cắt ảnh trong photoshop, bạn nhấn Ctrl/Command + J để nhân đôi layer đã chọn, vậy là bạn đã có thể cắt ảnh rồi đó!
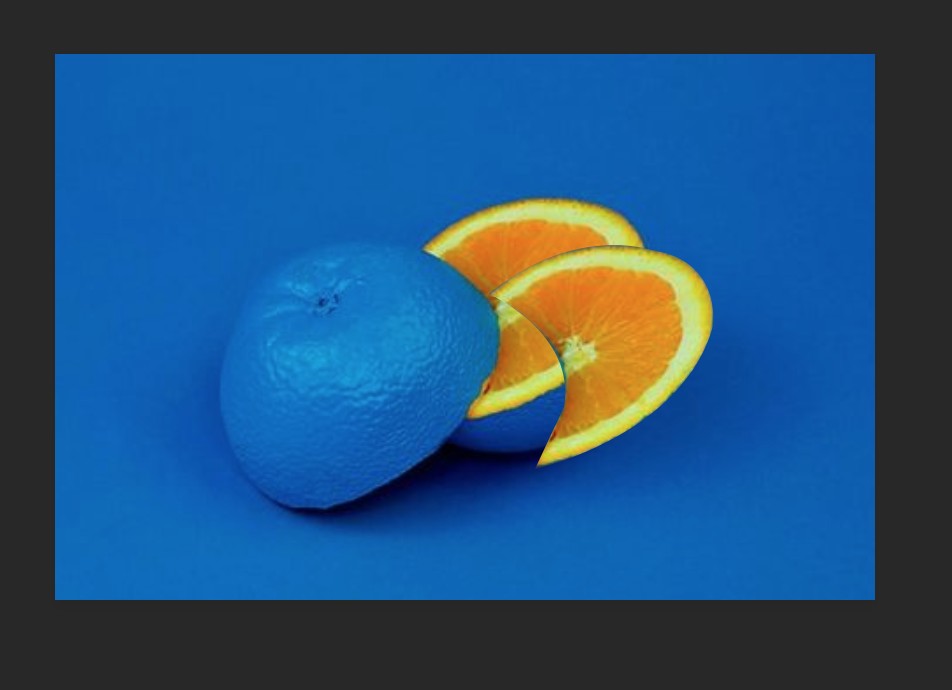
Một lưu ý khác, nếu bạn muốn đảo ngược vùng chọn trong Photoshop, sau khi chọn vùng xong, click chuột phải vào vùng chọn đó, và đảo ngược vùng chọn bằng cách chọn trên thanh menu Select -> Inverse. Vậy là bạn đã đảo ngược vùng chọn trong photoshop thành công!
Hướng dẫn tô màu vùng chọn, layer trong photoshop
Đầu tiên, bạn cần giữ nguyên vùng chọn và tô màu vì nó giúp bạn tô màu trong phạm vi chính xác, không bị lấn sang các phần hình khác.
Chọn màu sắc để tô:
- Trong việc tô màu, khá nhiều ‘newbie’ gặp sai lầm trong việc kết hợp và áp dụng màu sắc. Để tô màu phù hợp với ý nghĩa của thiết kế, bạn cần biết ngay các ý nghĩa của màu sắc này.
- Màu đơn sắc đôi khi làm thiết kế bị nhàm chán. Vậy thì hãy áp dụng Gradient – xu hướng màu sắc mới nhất. Sau khi có vùng chọn, bạn nhấn phím tắt G (Gradient) và chọn màu gradient phù hợp trong bảng như dưới đây. Tiếp theo, để tô màu với gradient, bạn chọn một điểm và kéo dài để tạo hướng loang màu theo ý muốn. Như vậy vùng chọn đã được tô màu với gradient rất chính xác và đẹp mắt rồi.
Hãy khám phá thêm các màu gradient đẹp này nữa nhé!
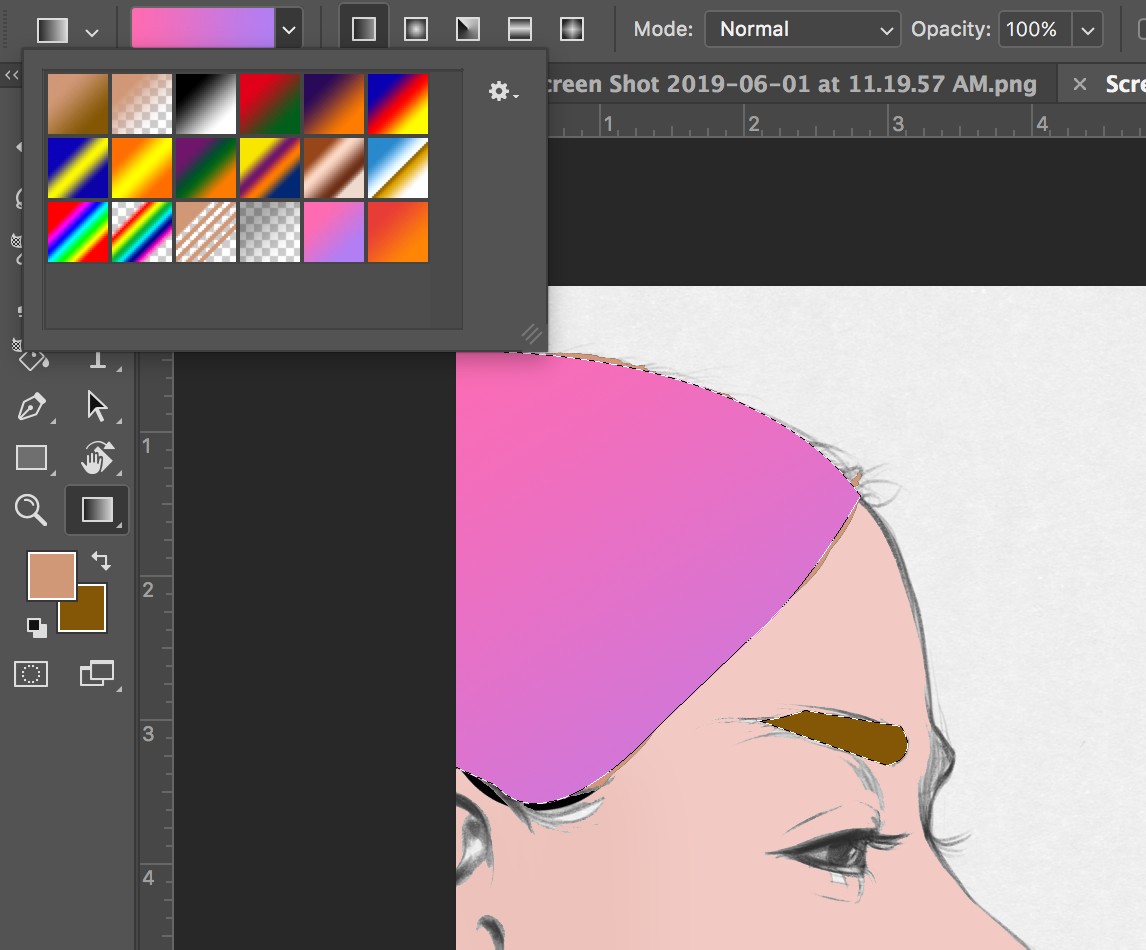
Công cụ tô: Brush (Phím tắt B). Với Brush, bạn có thể tô màu thoải mái với rất nhiều thông số lựa chọn từ kích cỡ bút, loại bút tô màu, độ mờ …
Để thử tô 2 màu cùng lúc: đôi khi bạn có 2 màu trong tay và bối rối màu nào phù hợp ?! Vậy thì có cách ngay đây. Trong ảnh dưới đây, bạn sẽ thấy 02 hình vuông trong bảng màu (Color Panel), bao gồm Foreground Color và Background Color.
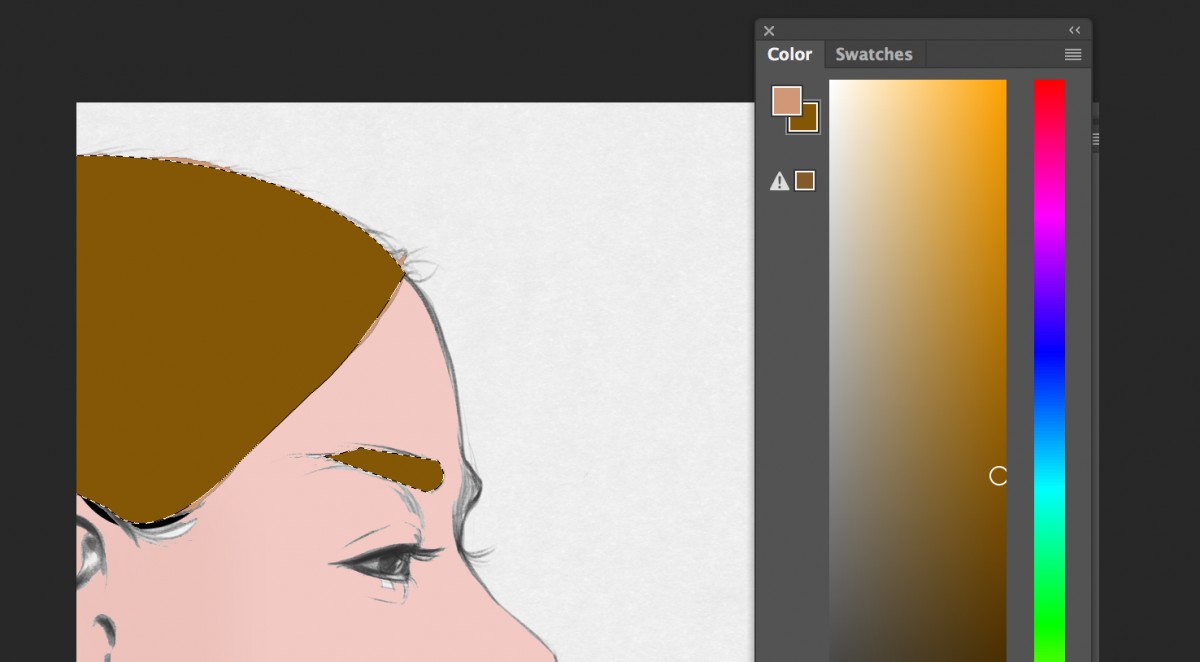
Nếu bạn băn khoăn giữa 02 màu, hãy chọn 2 màu đó tương ứng với foreground và background color. Sau đó:
- Nếu bạn nhấn Alt + Delete: vùng chọn sẽ được tô màu foreground
- Nếu bạn nhấn Ctrl/Command + Delete: vùng chọn sẽ được tô màu background.
Sau khi đã tô màu trong photoshop ưng ý, bạn nhấn Ctrl/Command + Delete để kết thúc quá trình tô màu.
Trên đây là hướng dẫn cách tô màu cho vùng chọn, layer trong Photoshop từ căn bản đến nâng cao mà bạn cần biết. Đừng quên ghé thăm Gocbao.net để biết thêm nhiều điều bổ ích khác.
Chưa có phần mềm này trong máy có thể tải phiên bản pts portable 2021 không cần cài đặt giải nén dùng luôn.

