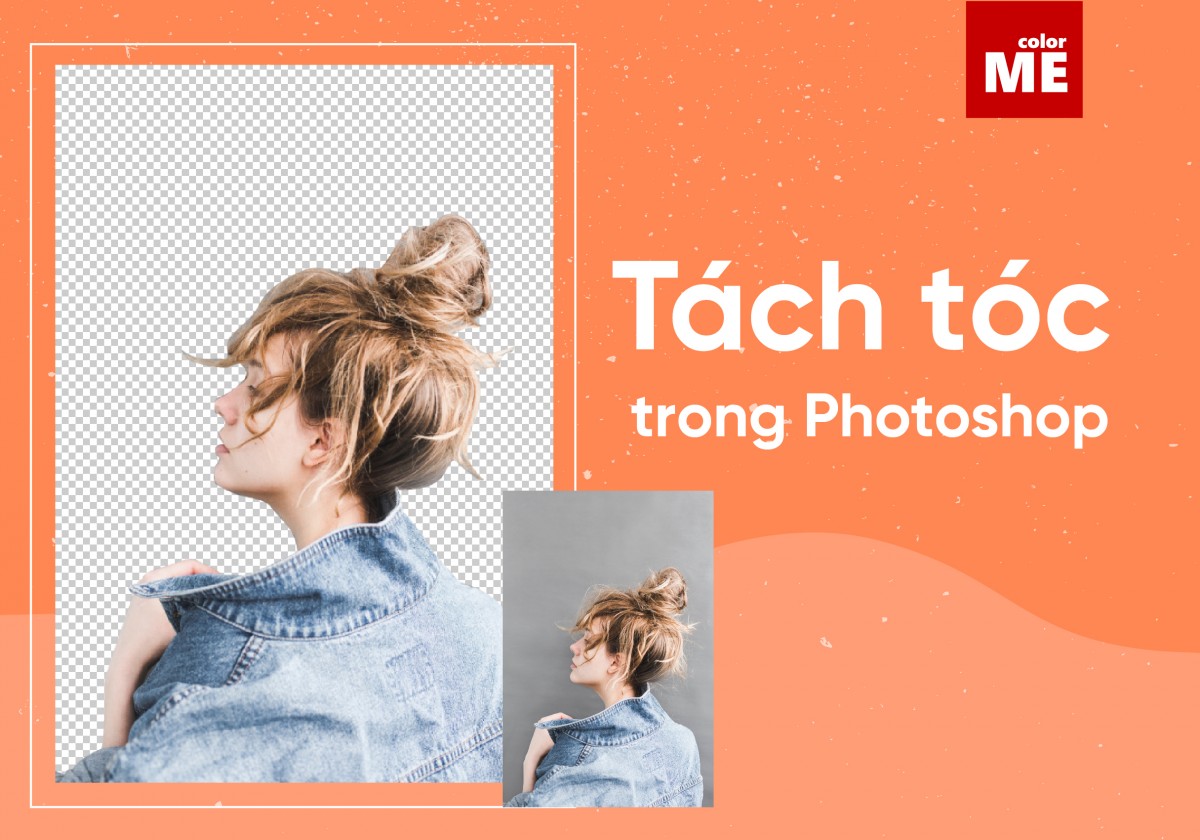 Hướng dẫn tách tóc trong Photoshop CC đơn giản hiệu quả cho người mới. Đôi khi dùng phần mềm Photoshop để thiết kế, designer phải làm việc với hình ảnh mẫu nữ với mái tóc dài rất đẹp tuy nhiên đó lại là trở ngại vì khó tách được tóc của mẫu khỏi nền. Vậy làm thế nào để tách tóc trong photoshop khỏi nền một cách chuẩn đẹp nhất mà không làm mất đi các sợi tóc tơ cũng như sự tự nhiên?
Hướng dẫn tách tóc trong Photoshop CC đơn giản hiệu quả cho người mới. Đôi khi dùng phần mềm Photoshop để thiết kế, designer phải làm việc với hình ảnh mẫu nữ với mái tóc dài rất đẹp tuy nhiên đó lại là trở ngại vì khó tách được tóc của mẫu khỏi nền. Vậy làm thế nào để tách tóc trong photoshop khỏi nền một cách chuẩn đẹp nhất mà không làm mất đi các sợi tóc tơ cũng như sự tự nhiên?
Thực ra trình tự thực hiện công việc tách tóc khỏi nền trong photoshop này khá đơn giản, nhưng lại cần 1 chút tỉ mỉ để sản phẩm sau tách được hoàn hảo nhất. Quy trình chung như sau: tạo vùng chọn – xử lý vùng viền – tách hình khỏi nền. Thao tác cụ thể bạn cùng theo dõi nhé:
Nội Dung Chính
TẠO VÙNG CHỌN
Có hai cách tạo vùng chọn phù hợp với “công cuộc” tách tóc trong photoshop khỏi nền này, mình sẽ giới thiệu cả 2 cách nhé:
- Cách 1: Dùng công cụ Quick Selection Tool
Đây là công cụ đắc lực để tạo vùng chọn với 1 ưu điểm vượt trội đó là: “nhanh”. Bạn chỉ cần chọn Quick Selection Tool (phím tắt W) nhấn và bôi vào các vùng muốn chọn. Đối với các vùng chọn không mong muốn, bạn chỉ cần nhấn giữ phím Alt và bôi vào để xóa bớt vùng chọn đó đi.
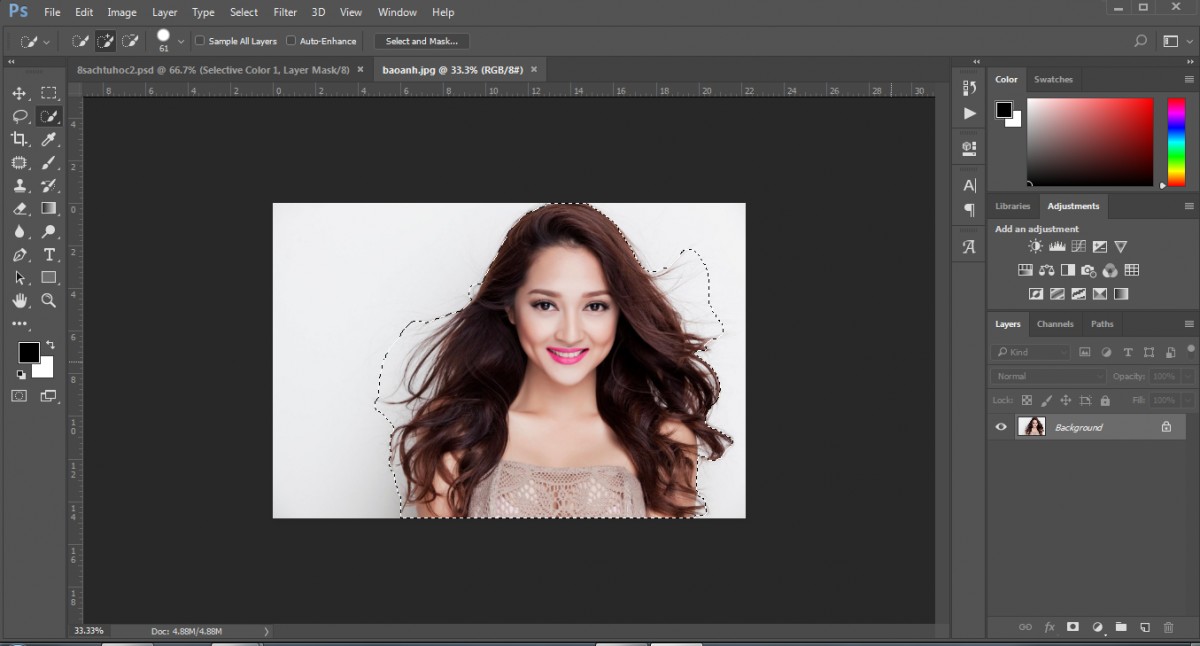
- Cách 2: Dùng công cụ Pen Tool
Đây là công cụ rất quen thuộc với các bạn sử dụng phần mềm Illustrator. Với Photoshop, thường Pen Tool được sử dụng để tạo vùng chọn. Bạn tạo đường Path xung quanh chủ thể muốn chọn (kể cả các phần tóc tơ) với các Anchor Point của Pen Tool. Sau khi tạo được 1 vùng khép kín thì bạn nhấn tổ hợp phím Ctrl + Enter để tạo vùng chọn.
XỬ LÝ VÙNG VIỀN TÓC
Công cụ nổi tiếng để xử lý viền vùng chọn là “Refine Edge”. Tuy nhiên từ phiên bản Photoshop CC 2017 trở đi thì tính năng này được nâng cấp thành “Select and Mask..”
Để bắt kịp xu hướng phát triển của phần mềm thì mình xin hướng dẫn theo công cụ “Select and Mask..” thay vì “Refine Edge” như phần lớn các tutorial khác.
Sau khi lấy vùng chọn, bạn nhấn vào “Select and Mask..” trên thanh Option bar, một cửa sổ làm việc mới được hiện ra.
Bạn nhấn vào thumbnail “View” để thay đổi chế độ xem cho dễ thao tác, trong trường hợp này tóc mẫu màu đen nên mình chọn chế độ nền màu đỏ dễ nhìn.
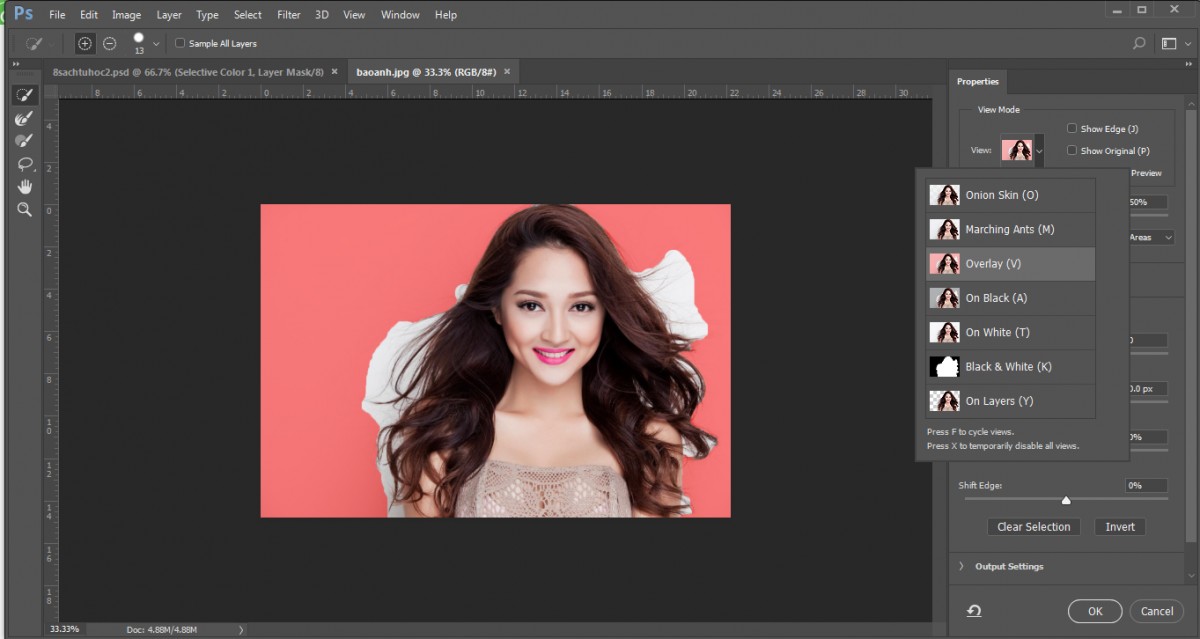
Bạn nhìn sang bên trái thì thanh toolbar đã được thay thế bởi 6 công cụ, trong đó 2 công cụ cần chú ý:
– Quick Selection Tool: bạn có thể dùng để tô vào vùng viền, lấy lại vùng chọn 1 cách kỹ lưỡng cẩn thận hơn.
– Refine Edge Brush Tool: điều chỉnh chính xác vùng biên chuyển tiếp giữa vùng được chọn và vùng không được chọn. Cụ thể, bạn tô vào các vùng tóc tơ, tóc nhiều sợi để phần mềm lấy vùng chọn những phần tóc đó và loại bỏ nền.
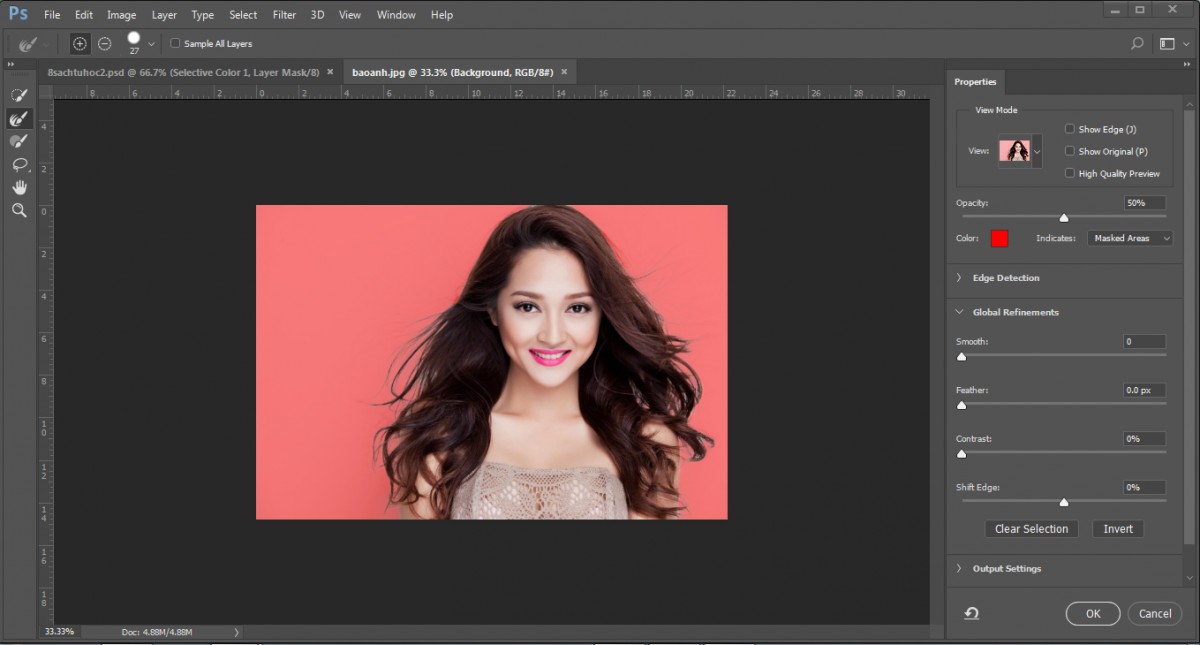
Nhìn sang bên phải thì có 1 vài thông số cần chú ý như:
– Smooth: khiến cho vùng chọn mềm mại hơn, khi càng tăng thông số lên thì vùng chọn càng mềm và không bị thô như chúng ta lấy vùng chọn nữa.
– Feather: khiến vùng biên của vùng chọn mềm hơn, càng tăng thông số thì biên vùng chọn càng rộng ra khỏi vùng tóc.
– Contrast: độ tương phản của vùng chọn, chỉ thấy rõ khi kéo thông số feather cao lên.
– Shift Edge: độ chuyển dịch của vùng chọn, nếu kéo thông số này cao lên thì phần mềm sẽ càng chọn nhiều vùng xung quanh và ngược lại.
TÁCH TÓC KHỎI NỀN
Khi cảm thấy vùng chọn tóc mình lấy đã ổn (có thể dùng các chế độ View khác để xem) thì bạn kéo xuống phần Output, chọn New Layer with Layer Mask, nhấn OK.
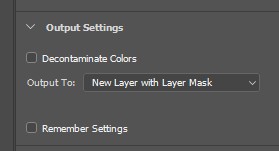
Kết quả cho ra 1 Layer với Layer Mask nhìn khá hoàn thiện.
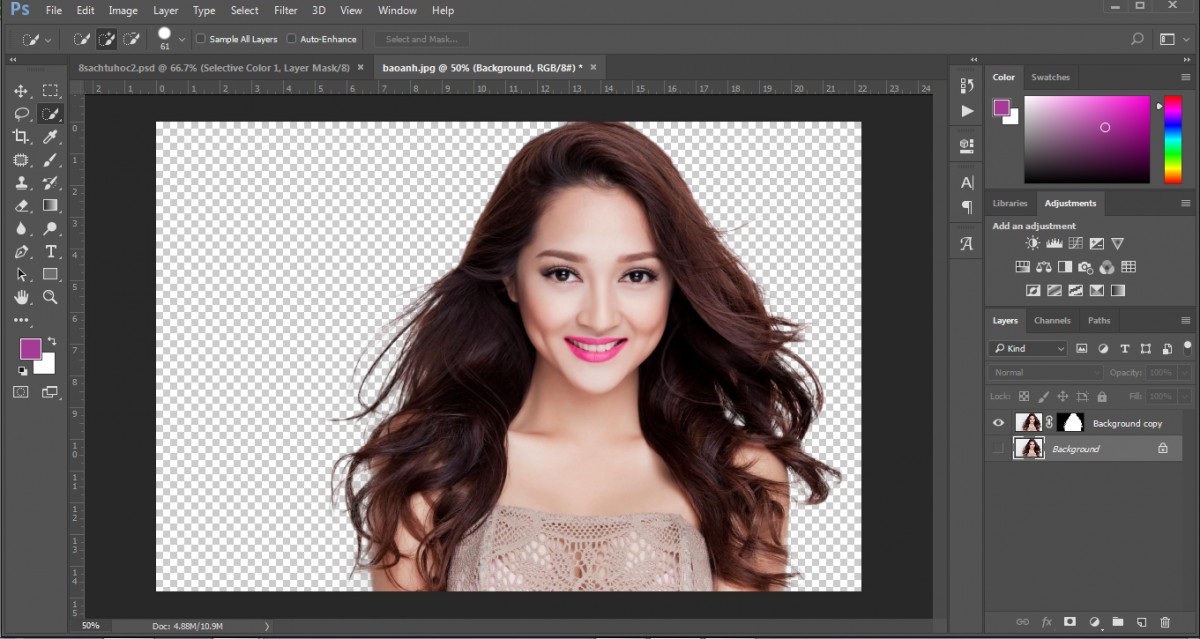
Tuy nhiên nếu đặt trên một nền tối thì sẽ lộ ra một phần vùng chọn nhỏ xung quanh tóc vẫn chưa được loại bỏ hết. Bạn có thể dùng Brush màu đen để bôi trên Layer Mask và hoàn thiện công việc tách nền nhé.
Chưa có phần mềm này trong máy có thể tải phiên bản pts portable 2021 không cần cài đặt giải nén dùng luôn.

