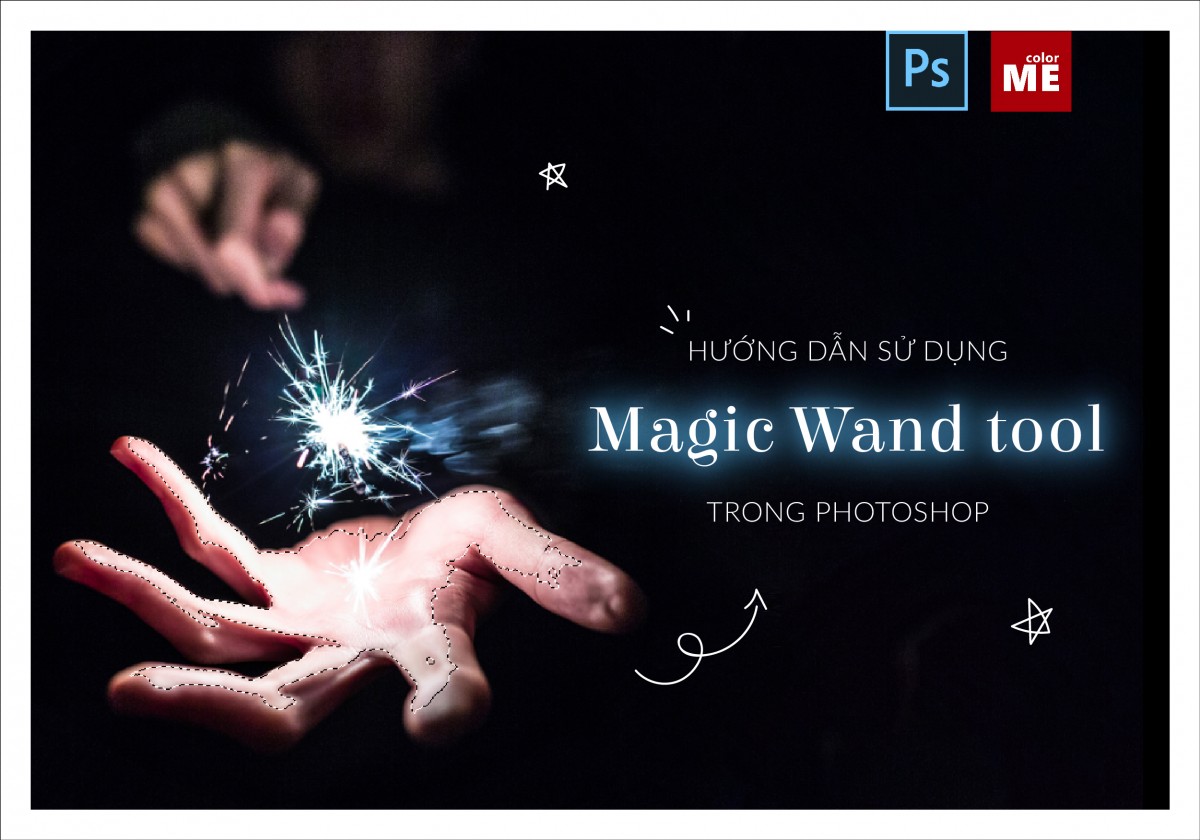
Hướng dẫn cách sử dụng Magic Wand Tool trong Photoshop chi tiết bao gồm các công dụng của từng công cụ và ứng dụng. Magic Wand Tool là một công cụ rất tiện lợi trong phần mềm Photoshop. Bài viết dưới đây sẽ giúp bạn tìm hiểu cách sử dụng Magic Wand Tool trong Photoshop.
Nội Dung Chính
Công cụ Magic wand tool là gì?
Magic Wand có nghĩa là cây đũa thần. Nó nằm trong công cụ là Quick Selection Tool (W) và Magic Wand Tool (W). Các công cụ này đều dùng để chọn vùng chọn theo màu sắc. Chỉ cần một click chuột vào một vùng bất kì trên layer ảnh, Magic wand sẽ tự động chọn vùng có màu sắc tương tự xung quanh đó. Magic Wand Tool giúp bạn chọn vùng nhanh hơn Quick Selection Tool.
Các tính năng của Magic wand tool
- New Selection: Tạo vùng chọn mới
- Add to Selection (Shift): Thêm vùng chọn
- Subtract from Selection (Alt): Bớt vùng chọn
- Intersect with Selection: Tạo một vùng lựa chọn là phần chung giữa hai vùng
- Tolerance: Xác định khoảng màu cần chọn. Giá trị Tolerance thấp, vùng chọn gần trùng màu với vùng đã nhấp chuột. Ngược lại nếu giá trị này cao sẽ tạo vùng chọn rộng hơn, khoảng xác định màu có giá trị từ 0 -255.
- Anti-Alias: Dùng để khử răng cưa
- Contiguous: Dùng để chọn tất cả khu vực có màu muốn chọn trong Layer, mà không cần kích từng vùng có màu đó
Cách sử dụng Magic Wand Tool trong Photoshop
Bước 1:
Đầu tiên nhấp chọn New Selection
Quan sát phần nền bức ảnh chi tiết, ta thấy màu trắng chiếm hoàn toàn phần nền trong đó. Dùng công cụ Magic Wand Tool nhấp chọn phần nền trong đó. Công cụ sẽ chọn những điểm ảnh có màu đồng nhất để tạo chúng thành vùng chọn như hình minh họa dưới đây
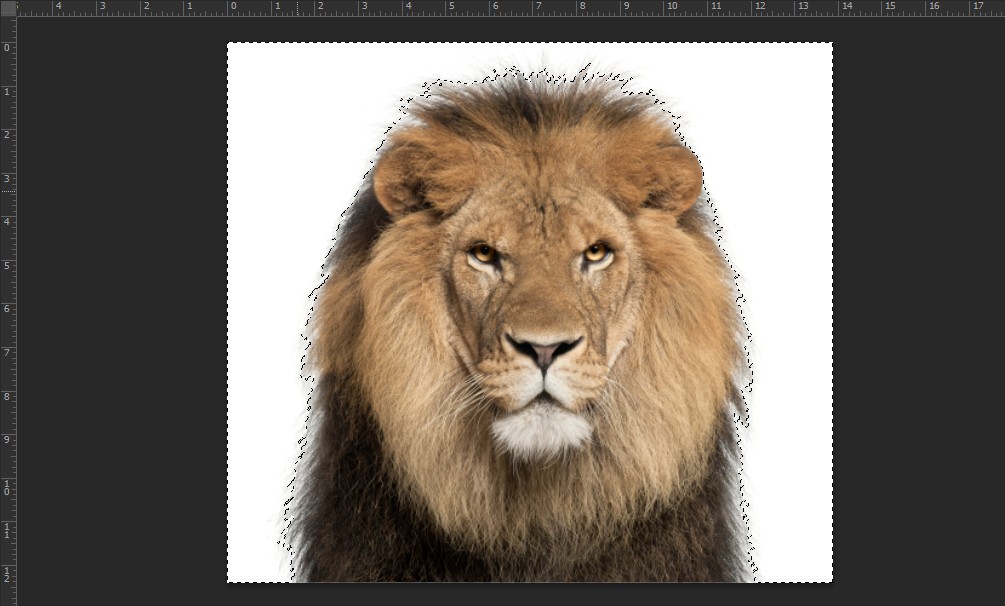
Nền đã được chọn hiển thị trên màn hình, có một số điểm không đồng màu chưa được chọn. Trên thanh thuộc tính chọn Add to Selection.
Để đảo ngược vùng chọn, trên thanh trình đơn chọn lệnh Select -> Inverse hoặc nhấn tổ hợp Shift+Crl+I.
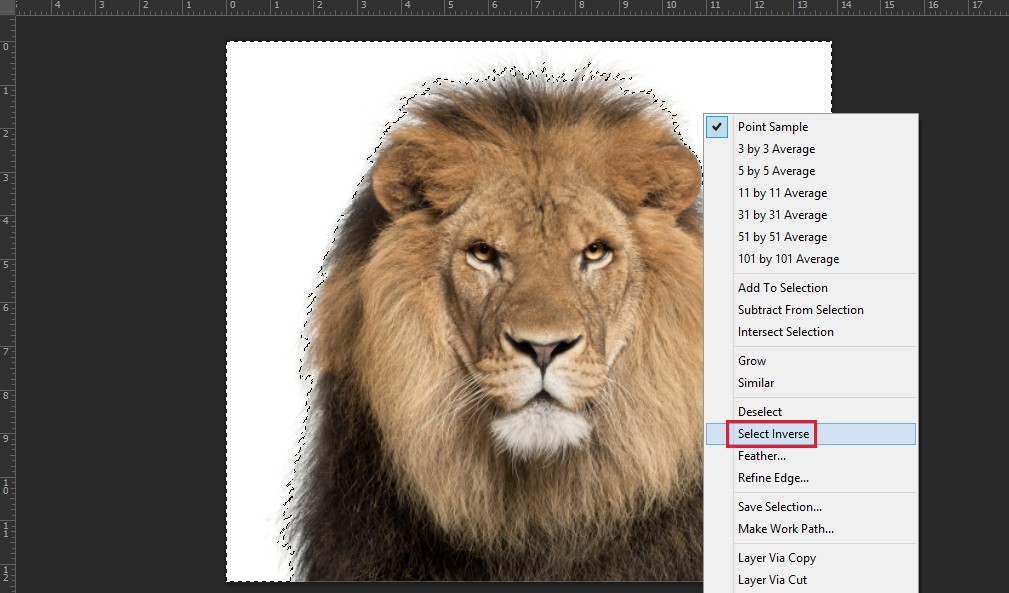
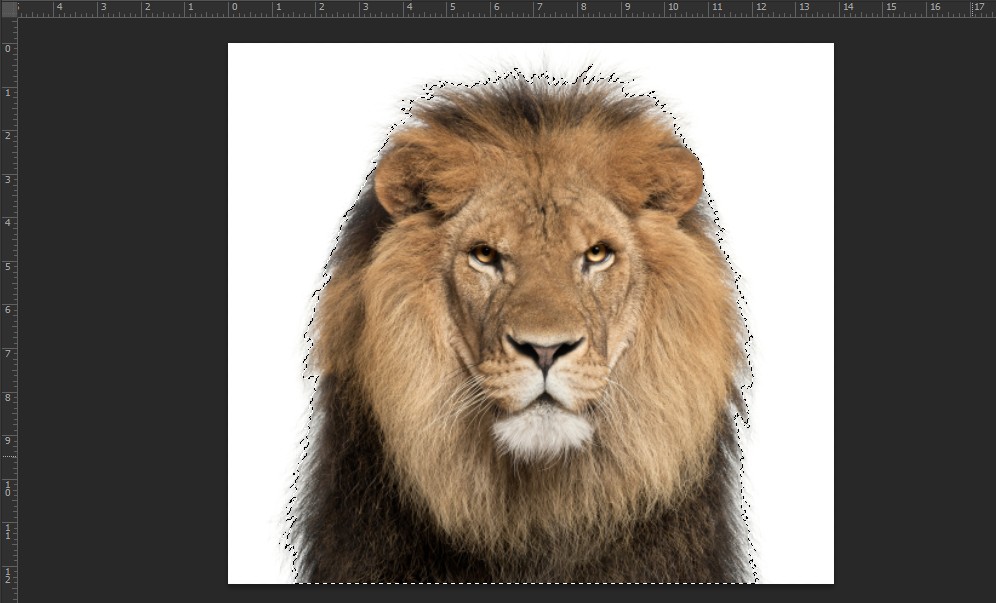
Bước 2:
Nhấp chọn vào ô Refine Edge.
Khi hộp thoại Refine Edge xuất hiện, nhấp chọn vào biểu tượng tam giác ngược trong mục View, chọn chế độ On Black (B).
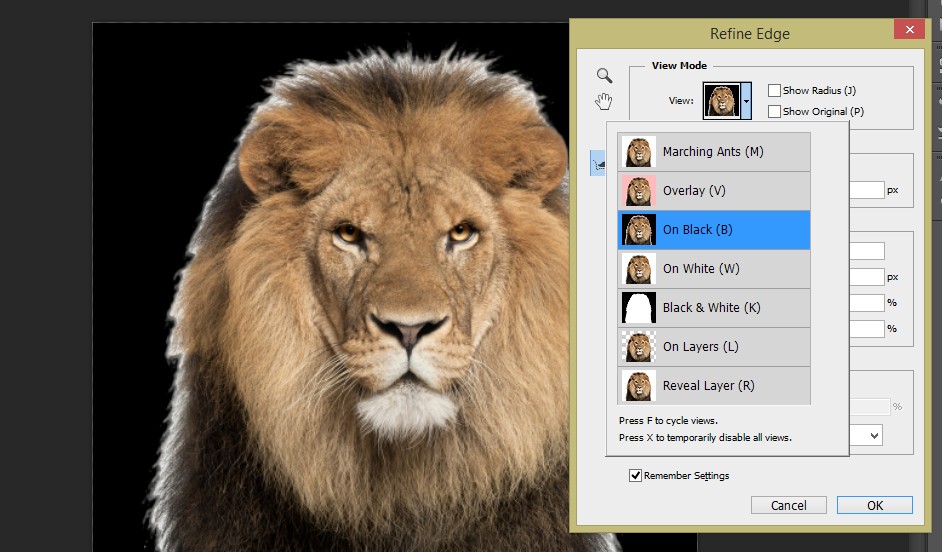
Khi chọn lệnh này, bạn sẽ thấy có những vùng không thể dùng công cụ Magic Wand Tool, tính năng Refine Edge chuyên dùng cho những trường hợp này.
Nhấp phải chuột chọn công cụ Refine Radius Tool (E) như hình dưới. Thiết lập các thông số trong hộp thoại Refine Edge như sau:
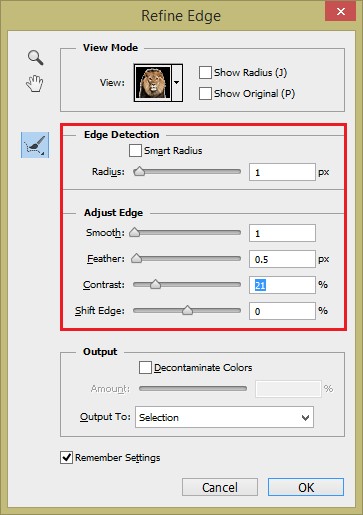
Trên thanh trình đơn chọn lệnh Select -> Modify -> Feather hoặc nhấn tổ hợp Shift+F6 để làm mềm vùng chọn.
Dùng công cụ quét thật khéo lên các phần xung quanh con sư tử trong quá trình chỉnh sửa
Bước 3:
Dùng tổ hợp phím Ctrl+J để cắt hình sang một layer mới, tắt con mắt layer Background là bạn đã có đối tượng cần cắt tách hình.
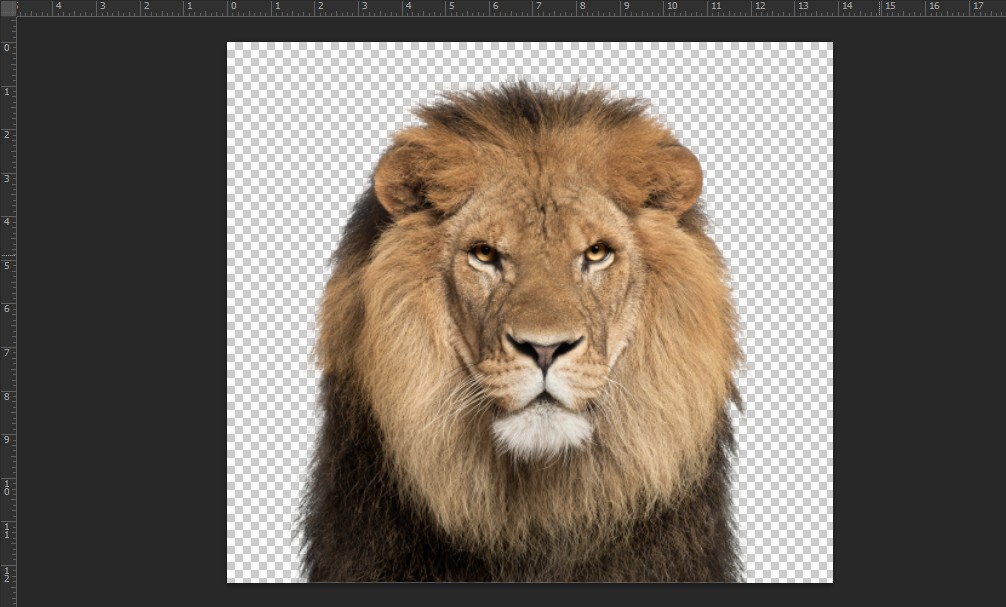
Rất dễ phải không nào?
Magic Wand Tool làm việc hiệu quả nhất trên các hình ảnh có nền đơn sắc hoặc càng ít màu càng tốt. Vậy là chỉ với vài thao tác đơn giản là bạn đã có thể nhanh chóng loại bỏ đối tượng ra khỏi background rồi.
Trên đây là cách sử dụng Magic Wand Tool trong Photoshop, nếu bạn đang trên con đường học hỏi về đồ họa thiết kế thì đừng quên ghé thăm Gocbao thường xuyên!
Chưa có phần mềm này trong máy có thể tải phiên bản pts portable 2021 không cần cài đặt giải nén dùng luôn.

